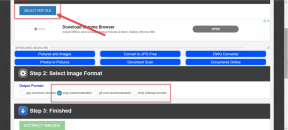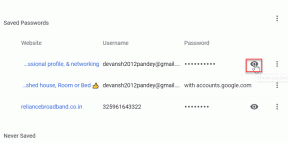Nahrávání všech fotek odkudkoli do Fotek Google
Různé / / February 10, 2022
Fotky Google jsou zdarma a úžasné. Jak jsme se již dříve rozhodli, neuškodí vám to vyzkoušet. Ale vyzkoušet to znamená nahrát stovky nebo tisíce vašich obrázků do Fotek Google. A protože Fotky Google dosud neexistovaly, vaše sbírka fotek je zpackaná. Vaše fotografie z iPhonu mohou být v knihovně fotografií iCloud/Dropbox, fotografie z DSLR mohou být v knihovně iPhoto/Lightroom a roky staré fotografie mohou být někde schované ve složce.
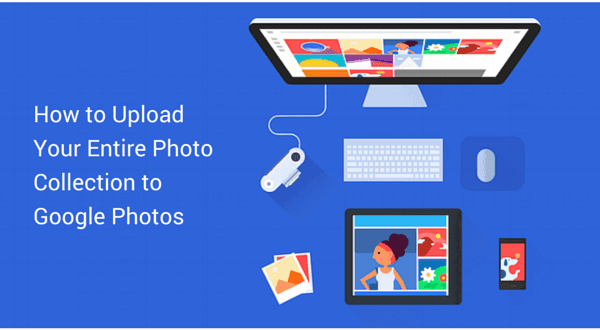
Bohužel neexistuje žádný způsob, jak automaticky nahrát všechny fotografie z Dropboxu do Fotek Google jedním kliknutím (zatím neexistuje žádné API). Takže to budeme muset udělat ručně. Ale jakmile to bude hotové, můžete začít využívat mnoho a mnoho výhod Fotek Google.
Krok nula: Nainstalujte Zálohování Fotek Google
První věc, kterou musíte udělat, ještě předtím, než začneme shromažďovat fotografie z 63 různých služeb, ke kterým jste se zaregistrovali, je nainstalovat Záloha Fotek Google. Své prostě aplikace pro automatické nahrávání (zde žádná obousměrná synchronizace podobná Dropboxu), které můžete přiřadit složky ke sledování. Kdykoli se v dané složce objeví nové fotky, budou automaticky nahrány do Fotek Google.

Stáhněte si aplikaci a přihlaste se ke svému účtu Google. Aplikace automaticky vybere některé výchozí složky, např obrázky a plocha počítače. Novou složku můžete přidat pomocí Přidat knoflík.
Níže můžete přepínat mezi možností bezplatného neomezeného úložiště, která nahrává komprimované obrázky na 16 MP, a možností v plném rozlišení, která se započítává do úložiště na Disku Google.
1. Nahrajte/synchronizujte fotografie z Dropboxu
Pokud již používáte Dropbox a složka, která obsahuje všechny vaše obrázky, je již synchronizována s vaším Macem/PC, polovina vaší bitvy je u konce. Pokud tomu tak není, stáhněte a nainstalujte aplikaci Dropbox, jít do Předvolby a od Selektivní synchronizace, zkontrolujte složky. Tím se nejprve stáhne všechny obrázky do místního úložiště.
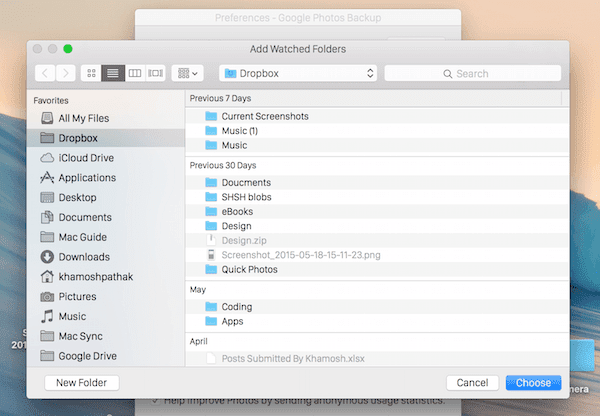
Nyní přejděte do aplikace Zálohování fotografií Předvolby, klikněte Přidat a přejděte do této složky Dropbox a přidejte ji. Ano, proces nejprve stažení obrázků z jednoho cloudového úložiště a poté jejich nahrání do jiného cloudového úložiště zní kontraproduktivně, ale v současnosti je to vše, co můžeme udělat. A hele, jakmile je to hotovo, je to hotovo.
Další výhodou je, že jakmile toto nastavíte, mohou být Fotky Google sekundárním místem pro zálohování obrázků. Pokud máte zapnuté automatické nahrávání do Dropboxu, který nahraje všechny nové fotky do konkrétní složky, přičemž Záloha fotek sleduje tuto složku, máte nyní ve Fotkách Google další kopii fotek. A to bez spuštění dvou aplikací z telefonu.
2. Přenos fotografií z Facebooku/Instagramu
Facebook vám to umožní stáhněte si vše ve svém profilu pomocí jednoho kliknutí. Jít do Nastavení -> Všeobecné a klikněte Stáhněte si kopii dat z Facebooku. Poté potvrďte na další obrazovce a zadejte své heslo. Za chvíli vám Facebook pošle odkaz na soubor zip.
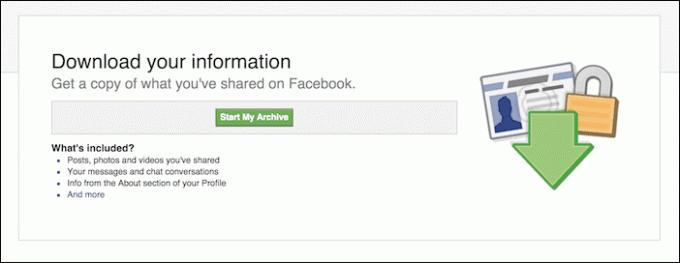
Nyní přejděte na webovou stránku Fotky Google, vyhledejte ve svém počítači soubor zip z Facebooku, najděte tam všechny fotografie a jednoduše je vložte do okna prohlížeče.
Chcete-li stáhnout všechny své fotografie Instagram, použijte Downgram nebo postupujte podle našeho průvodce zde. Jakmile jsou staženy, nahrajte je stejným způsobem na webovou stránku Fotografie.
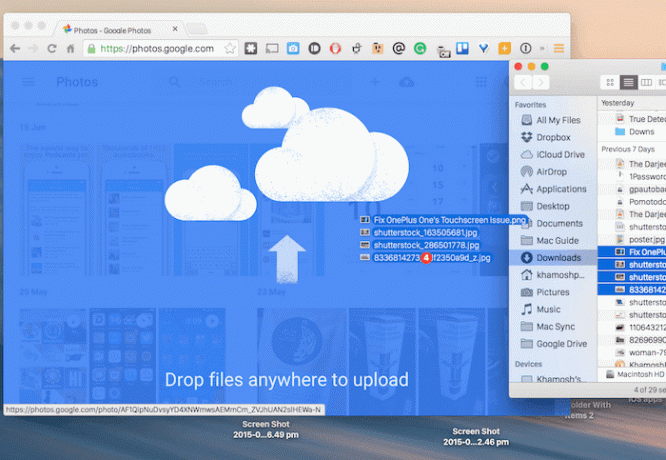
3. Přeneste fotografie z Flickru
Jděte do svého Profil na Flickru, v zobrazení miniatur klikněte na fotografie, které chcete stáhnout, a klikněte na Stažení knoflík. Jakmile budou staženy, přesuňte je na webovou stránku Fotografie.
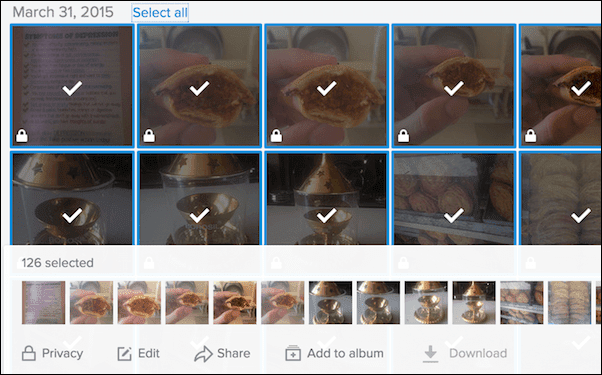
4. Nahrajte/synchronizujte knihovnu iPhoto/Photos z Mac
Pokud jste náročný uživatel iOS, všechny vaše fotografie jsou pravděpodobně v knihovně iPhoto (nyní známá jako aplikace Fotky). Pokud je to tak, nemusíte dělat nic. Protože když nainstalujete aplikaci Photos Backup, zkontroluje Knihovna iPhoto možnost ve výchozím nastavení.
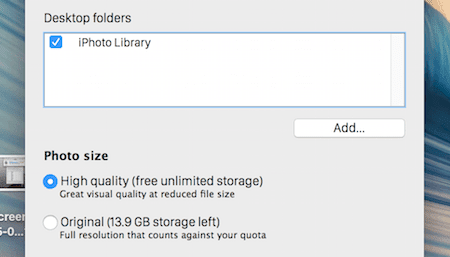
Migroval jsem svou knihovnu iPhoto do aplikace Fotky, ale nahrávání mi stále fungovalo. Ale měli byste vědět, že to bude fungovat pouze u fotek, které máte lokálně uloženy na vašem Macu. Toto nebude fungovat pro fotografie, které jsou v knihovně fotografií na iCloudu a pouze synchronizují miniatury do vašeho Macu. V takovém případě přejděte do aplikace Fotky a vypněte ji Optimalizované úložiště, stáhněte si iCloud Photo Library pro použití offline a poté spusťte Zálohování Fotek Google.
Pokud máte fotky na iCloud Drive, stačí je vybrat a přetáhnout na web Fotky. Nebo můžete jít do icloud.com a odtud také ručně stáhnout fotografie. Ale zabere to spoustu času. Použití aplikace Fotky k tomu je mnohem lepší nápad.
Lightroom nebo jakákoli jiná aplikace pro správu fotografií: Pokud používáte Lightroom nebo jakoukoli jinou profesionální aplikaci pro úpravu obrázků, namiřte aplikaci Photos Backup na složku, do které aplikace ukládá všechny fotografie. Tímto způsobem se pokaždé, když importujete nové fotky, automaticky nahrají do Fotek Google. Nebude to v plném rozlišení, ale je to něco.
Těšíte se na Fotky Google?
Těšíte se na používání Fotek Google a všech jejich funkcí inteligentního vyhledávání? Jaká je jediná zabijácká funkce, která vás přesvědčila k přechodu? Podělte se s námi v komentářích níže.
Poslední aktualizace 2. února 2022
Výše uvedený článek může obsahovat přidružené odkazy, které pomáhají podporovat Guiding Tech. Nemá to však vliv na naši redakční integritu. Obsah zůstává nezaujatý a autentický.