Opravit Broken Task Scheduler ve Windows 10
Různé / / November 28, 2021
Pokud jste nedávno upgradovali nebo downgradovali svůj operační systém, je pravděpodobné, že váš Plánovač úloh je poškozen nebo byl poškozen ve výše uvedeném procesu a když při pokusu o spuštění Tak Scheduler se zobrazí chybová zpráva „Úloha XML obsahuje hodnotu, která je nesprávně naformátovaná nebo je mimo rozsah“ nebo „Úloha obsahuje neočekávaný uzel." V každém případě nebudete moci Plánovač úloh vůbec používat, protože jakmile jej otevřete, objeví se mnoho vyskakovacích oken se stejnou chybou zpráva.
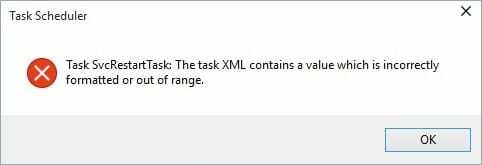
Plánovač úloh vám nyní umožňuje provádět rutinní úkoly na vašem počítači automaticky s pomocí konkrétní spouštěče nastavené uživateli, ale pokud nemůžete otevřít Plánovač úloh, nebudete jej moci použít služby. Aniž bychom ztráceli čas, pojďme se podívat, jak opravit Broken Task Scheduler ve Windows 10 pomocí níže uvedeného průvodce řešením problémů.
Obsah
- Opravit Broken Task Scheduler ve Windows 10
- Metoda 1: Proveďte obnovení systému
- Metoda 2: Nastavte správné časové pásmo
- Metoda 3: Ujistěte se, že je systém Windows aktuální
- Metoda 4: Úkoly opravy
Opravit Broken Task Scheduler ve Windows 10
Ujistěte se vytvořit bod obnovení, pro případ, že by se něco pokazilo.
Metoda 1: Proveďte obnovení systému
1. Stiskněte klávesu Windows + R a zadejte“sysdm.cpl“ a poté stiskněte Enter.

2.Vyberte Ochrana systému kartu a vyberte Obnovení systému.

3. Klepněte na tlačítko Další a vyberte požadované Bod obnovení systému.

4. Dokončete obnovu systému podle pokynů na obrazovce.
5. Po restartu možná budete moci Opravit Broken Task Scheduler ve Windows 10.
Metoda 2: Nastavte správné časové pásmo
1. Stisknutím klávesy Windows + I otevřete Nastavení pak klikněte na Čas a jazyk.

2. Ujistěte se, že přepínač pro Nastavte časové pásmo automaticky je nastaveno na zakázání.
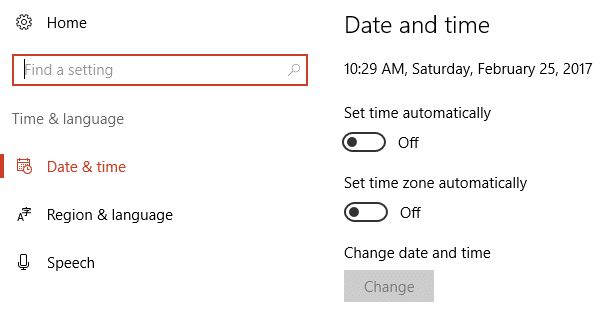
3. Nyní pod Časové pásmo nastavte správné časové pásmo poté restartujte počítač.

4. Podívejte se, zda je problém vyřešen nebo ne, pokud ne, zkuste nastavit časové pásmo na Centrální čas (USA a Kanada).
5. Pro uložení změn restartujte počítač.
Metoda 3: Ujistěte se, že je systém Windows aktuální
1. Stiskněte klávesu Windows + I a poté vyberte Aktualizace a zabezpečení.

2. Klikněte znovu na tlačítko Další Kontrola aktualizací a nezapomeňte nainstalovat všechny čekající aktualizace.

3. Po instalaci aktualizací restartujte počítač a zjistěte, zda to jde Opravit Broken Task Scheduler ve Windows 10.
Metoda 4: Úkoly opravy
Stáhněte si tento nástroj který automaticky opraví všechny problémy s Plánovačem úloh a vůlí Oprava Obraz úlohy je poškozen nebo byl zfalšován chybou. Pokud se vyskytnou nějaké chyby, které tento nástroj nedokáže opravit, pak tyto úlohy ručně odstraňte, abyste mohli úspěšně vyřešit všechny problémy pomocí Plánovače úloh.
Podívejte se také, jak na to Oprava Obraz úlohy je poškozen nebo byl zfalšován chybou.
Doporučeno:
- Opravit chybějící ikonu WiFi na hlavním panelu v systému Windows 10
- Opravit závažnou chybu Nebyl nalezen žádný jazykový soubor
- Změňte kritické úrovně baterie ve Windows 10
- Chyba Fix ffmpeg.exe přestal fungovat
To je to, co máte úspěšně za sebou Opravit Broken Task Scheduler ve Windows 10 ale pokud máte stále nějaké dotazy týkající se této příručky, neváhejte se jich zeptat v sekci komentářů.



