Opravte vysoké využití CPU pomocí WmiPrvSE.exe
Různé / / November 28, 2021
WmiPrvSE je zkratka pro Windows Management Instrumentation Provider Service. Windows Management Instrumentation (WMI) je součást operačního systému Microsoft Windows, která poskytuje informace pro správu a kontrolu v podnikovém prostředí. Mnoho lidí se domnívá, že jde o virus, protože někdy WmiPrvSE.exe způsobuje vysoké využití procesoru, ale nejedná se o virus nebo malware, místo toho WmiPrvSE.exe vyrábí samotný Microsoft.

Hlavním problémem je, že systém Windows zamrzne nebo se zasekne, když WmiPrvSE.exe zabírá mnoho systémových prostředků a všem ostatním aplikacím nebo programům zbyde jen málo nebo vůbec žádné prostředky. To způsobí, že váš počítač zpomalí a nebudete jej moci používat celý, nakonec budete muset počítač restartovat. I po restartu se někdy tento problém nevyřeší a budete znovu čelit stejnému problému. Aniž bychom ztráceli čas, podívejme se, jak skutečně opravit vysoké využití CPU pomocí WmiPrvSE.exe pomocí níže uvedeného průvodce řešením problémů.
Obsah
- Opravte vysoké využití CPU pomocí WmiPrvSE.exe
- Metoda 1: Restartujte službu Windows Management Instrumentation Service
- Metoda 2: Restartujte další služby spojené s WMI
- Metoda 3: Spusťte CCleaner a Malwarebytes
- Metoda 4: Spusťte Poradce při potížích s údržbou systému
- Metoda 5: Vyhledejte proces ručně pomocí Prohlížeče událostí
Opravte vysoké využití CPU pomocí WmiPrvSE.exe
Ujistěte se vytvořit bod obnovení jen pro případ, že by se něco pokazilo.
Metoda 1: Restartujte službu Windows Management Instrumentation Service
1. Stiskněte klávesu Windows + R a zadejte services.msc a stiskněte Enter.

2. Nalézt Služba Windows Management Instrumentation v seznamu pak na něj klikněte pravým tlačítkem a vyberte Restartujte.

3. Tím se restartují všechny služby spojené se službami WMI a Opravte vysoké využití CPU pomocí WmiPrvSE.exe.
Metoda 2: Restartujte další služby spojené s WMI
1. Stiskněte klávesu Windows + X a vyberte Příkazový řádek (Admin).

2. Do cmd zadejte následující a po každém stiskněte Enter:
net stop iphlpsvc
net stop wscsvc
net stop winmgmt
čistý start winmgmt
čistý start wscsvc
čistý start iphlpsvc

3. Pro uložení změn restartujte počítač.
Metoda 3: Spusťte CCleaner a Malwarebytes
1. Stáhněte a nainstalujte CCleaner & Malwarebytes.
2. Spusťte Malwarebytes a nechte jej prohledat váš systém, zda neobsahuje škodlivé soubory. Pokud je nalezen malware, automaticky je odstraní.

3. Nyní spusťte CCleaner a vyberte Vlastní čištění.
4. V části Vlastní čištění vyberte karta Windows pak nezapomeňte zaškrtnout výchozí hodnoty a klepněte na Analyzovat.

5. Po dokončení analýzy se ujistěte, že jste odstranili soubory, které chcete odstranit.

6. Nakonec klikněte na Spusťte Cleaner a nechte CCleaner běžet.
7. Chcete-li dále vyčistit systém, vyberte kartu Registra ujistěte se, že jsou zaškrtnuty následující položky:

8. Klikněte na Vyhledat problémy a nechte CCleaner skenovat, poté klikněte na Opravit vybrané problémy knoflík.

9. Když se CCleaner zeptá „Chcete zálohovat změny v registru?” vyberte Ano.
10. Po dokončení zálohování klikněte na Opravte všechny vybrané problémy knoflík.
11. Pro uložení změn restartujte počítač.
Metoda 4: Spusťte Poradce při potížích s údržbou systému
1. Stiskněte klávesu Windows + X a klikněte na Kontrolní panel.

2. Vyhledejte Poradce při potížích a klikněte na Odstraňování problémů.

3. Dále klikněte na Zobrazit vše v levém podokně.

4. Klikněte a spusťte Poradce při potížích s údržbou systému.

5. Nástroj pro odstraňování problémů může být schopen opravit vysoké využití CPU pomocí WmiPrvSE.exe.
Metoda 5: Vyhledejte proces ručně pomocí Prohlížeče událostí
1. Stiskněte klávesu Windows + R a zadejte eventvwr.msc a stisknutím klávesy Enter otevřete Prohlížeč událostí.

2. V horní nabídce klikněte na Pohled a poté vyberte Možnost Zobrazit protokoly analýzy a ladění.

3. Nyní z levého podokna přejděte na následující poklepáním na každou z nich:
Protokoly aplikací a služeb > Microsoft > Windows > WMI-Activity
4. Jakmile jste pod Aktivita WMI složku (ujistěte se, že jste ji rozbalili poklepáním na ni) vyberte Operačně.
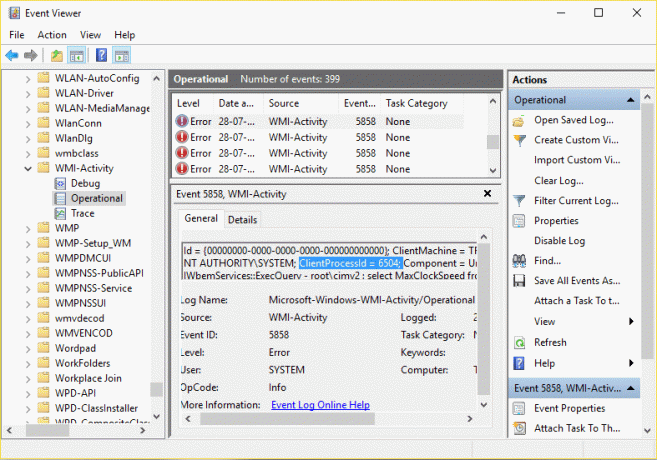
5. V pravém podokně vyberte Chyba na kartě Provozní a Obecné vyhledejte ClientProcessId pro tu konkrétní službu.
6. Nyní máme ID procesu konkrétní služby způsobující vysoké využití procesoru, potřebujeme zakázat tuto konkrétní službu k vyřešení tohoto problému.
7. lis Ctrl + Shift + Esc společně otevřete Správce úloh.

8. Přepnout na Záložka Servis a hledat ID procesu které jste uvedl výše.

9. Viníkem je služba s odpovídajícím ID procesu, takže jakmile ji najdete, přejděte na Ovládací panely > Odinstalovat program.

10. Odinstalujte konkrétní program nebo službu spojenou s výše uvedeným ID procesu a poté restartujte počítač.
Doporučeno:
- Opravte vysoké využití CPU pomocí TiWorker.exe
- Windows se nepodařilo spustit. Příčinou může být nedávná změna hardwaru nebo softwaru
- Opravit vysoké využití CPU pomocí svchost.exe (netsvcs)
- Změňte úroveň měřítka DPI pro displeje ve Windows 10
To je to, co máte úspěšně za sebou Opravte vysoké využití CPU pomocí WmiPrvSE.exe ale pokud máte stále nějaké otázky týkající se tohoto příspěvku, neváhejte se jich zeptat v sekci komentářů.



