Jak vytvořit animovaný GIF pomocí Photoshopu
Různé / / February 10, 2022
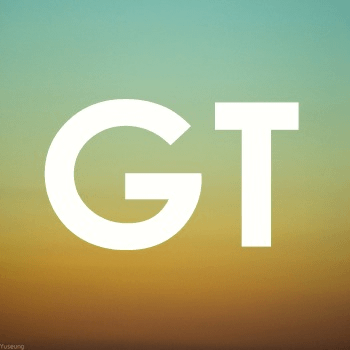 Animované GIFy jsou možná jedny z nejzábavnějších a nejpoužívanějších souborů na webu. Mohou být použity jak k zábavě, tak k rychlému a didaktickému dosažení bodu domů, aniž by zabíraly mnoho místa na webu.
Animované GIFy jsou možná jedny z nejzábavnějších a nejpoužívanějších souborů na webu. Mohou být použity jak k zábavě, tak k rychlému a didaktickému dosažení bodu domů, aniž by zabíraly mnoho místa na webu.Přestože se zdá, že GIFy jsou složité, ve skutečnosti není tak těžké vytvořit. Ve skutečnosti, pokud máte Photoshop, již máte vše, co potřebujete k vytvoření, což je přesně to, co vám ukážeme v tomto tutoriálu.
připraveni? Začněme.
Krok 1: Nejprve si připravte soubory obrázků, které budou tvořit váš soubor GIF, protože každý soubor GIF se skládá z různých snímků. To znamená, že byste již měli mít různé „rámce“, které budou tvořit váš GIF. Pro tento příklad vytvořím GIF složený ze tří jednoduchých obrázkových souborů (viz níže).
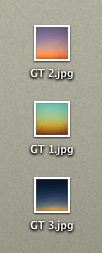

Krok 2: Otevřete soubory ve Photoshopu (pokud jste je pro začátek nevytvořili ve Photoshopu) a ujistěte se, že každý z nich patří do samostatné vrstvy. Abyste se o tom ujistili, po otevření prvního souboru klikněte na Vytvořte novou vrstvu.. tlačítko v pravé dolní části Vrstvy panelu (zobrazeno níže) a vložte další obrazový soubor na novou vrstvu.

Jakmile budou všechny vaše obrázky přidány do vlastních vrstev, měly by na panelu Vrstvy Photoshopu vypadat takto:
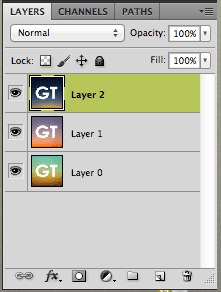
Krok 3: Nyní ve Photoshopu přejděte na Okno a klikněte na Animace volba. Tím se zobrazí paleta Animace Photoshopu. Jakmile se tak stane, klikněte na tlačítko vpravo dole (zobrazeno níže) pro přepnutí z Časová osa pohled na Rámečky pohled, což nám trochu usnadní práci.
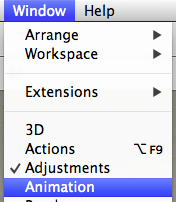

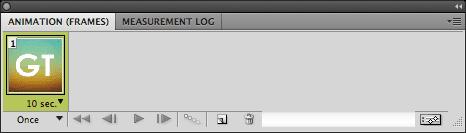
Krok 4: Ve výchozím nastavení se na paletě Animace zobrazí pouze jeden z obrázků (nebo „rámců“), které máte. V dolní části každého snímku se také zobrazuje čas, kdy bude zobrazen na konečném souboru GIF. Pokud to chcete změnit, stačí na něj kliknout a vybrat požadovaný čas. Vámi zvolený čas bude platit i pro zbytek snímků.
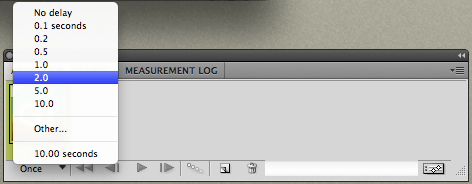
Krok 5: Nyní přidejte nějaké rámečky, kam se přesunou vaše další obrázky. Chcete-li to provést, klikněte na paletě Animace na Duplicitní rám knoflík.
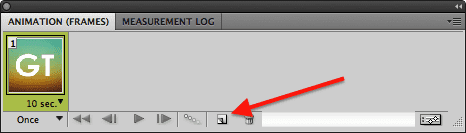
Tím přidáte druhý snímek, který bude tvořit váš GIF. Tady je trik: U každého přidaného snímku se ujistěte, že je na snímku vybrána pouze relevantní vrstva obsahující požadovaný obrázek Vrstvy paleta. Podívejte se například na obrázky níže:
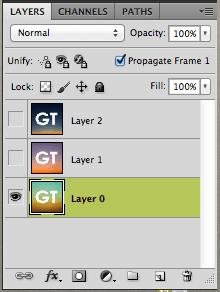
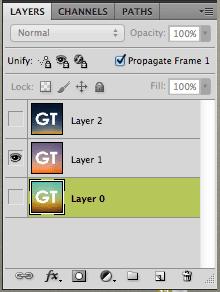

Protože chci, aby vrstva 1 a vrstva 2 byly druhou a třetí součástí mého souboru GIF, vyberu pouze jednu nebo druhou pro druhý a třetí snímek. Nakonec by paleta Animace měla zobrazit všechny snímky vašeho GIF souboru v pořadí, v jakém budou zobrazeny, a také nastavit dobu, po kterou se budou zobrazovat.
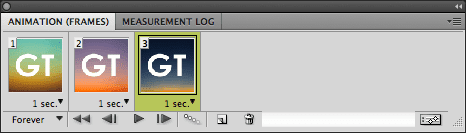
Krok 6: Jakmile budou rámečky vašeho brzkého GIFu připraveny, bude čas jej uložit. Chcete-li to provést, na Soubor v nabídce klikněte na Uložit pro web a zařízení… V okně, které se objeví, nezapomeňte vybrat formát GIF pod Přednastavení.
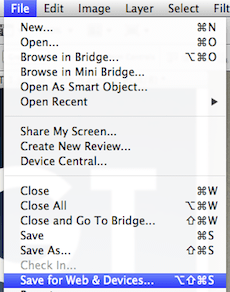
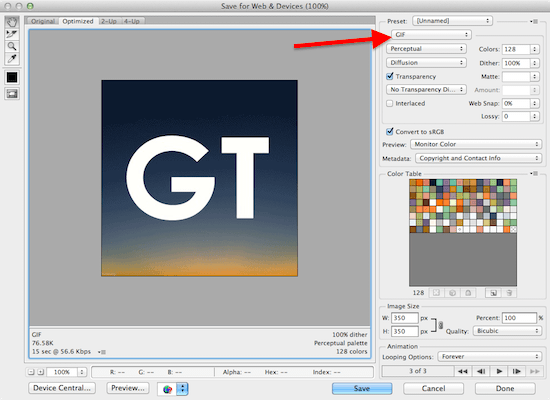
Navíc kliknutím na karty nad obrázkem v tomto okně budete moci vybrat různé výstupní kvality (samozřejmě s různými velikostmi) pro váš soubor GIF.
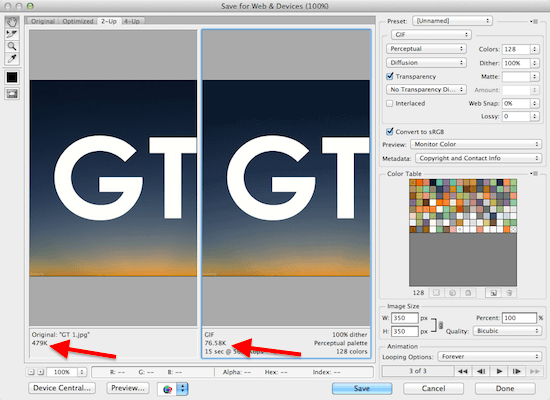
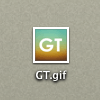
Jakmile si vyberete velikost a kvalitu svého GIF, klikněte na Uložit a máte hotovo.

Užijte si svůj soubor GIF!
Poslední aktualizace 3. února 2022
Výše uvedený článek může obsahovat přidružené odkazy, které pomáhají podporovat Guiding Tech. Nemá to však vliv na naši redakční integritu. Obsah zůstává nezaujatý a autentický.



