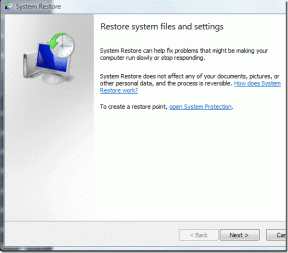Jak doladit barvy pro vylepšení obrázků pomocí Photoshopu
Různé / / February 10, 2022

Všichni tu a tam slyšíme, že pokud chcete, aby vaše fotografie/obrázky vypadaly dokonale, Photoshop je správná cesta. Ne každý z nás se v tomto populárním zboží přesně vyzná editor obrázků. Existuje však několik technik a úprav, které jsou dostatečně jednoduché na to, aby je mohl použít kdokoli, aby dramaticky vylepšil své snímky.
Podívejme se.
Použití úrovní a úprav vibrací
Vezměme tuto fotografii krajiny a otevřeme ji Photoshop. Na pravé straně okna Photoshopu přejděte na Úpravy panel. Na tomto panelu najdete řadu jednoduchých, ale velmi užitečných nástrojů používaných k různým změnám vašich fotografií nebo obrázků.

Úplně první, kterou byste měli vyzkoušet, je úrovně nástroj pro úpravy (zobrazeno na obrázku níže). Všimněte si, že když na něj kliknete, vytvoří se nová vrstva (vpravo dole) pro všechny změny, které pomocí tohoto nástroje provedete.
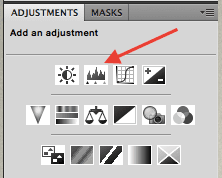
The úrovně Tento nástroj vám poskytuje kontrolu nad celkovým vyvážením bílé a tmavé ve vašem snímku. Pokud se podíváte pozorně, všimnete si, že tuto možnost lze upravit pomocí tří různých ovládacích posuvníků.
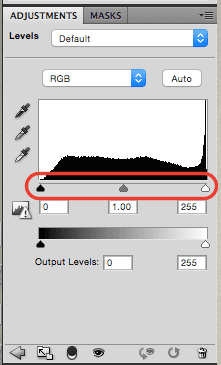
Bílý posuvník ovládá bílou na fotkách, zatímco černý se stará o všechny tmavší tóny. Prostřední posuvník ovládá celkové vyvážení barev vaší fotografie. V případě tohoto obrázku jsem zjistil, že je trochu tlumený. Abych to změnil, zvýšil jsem tmavé i bílé, abych tomu dodal dramatičtější tón.
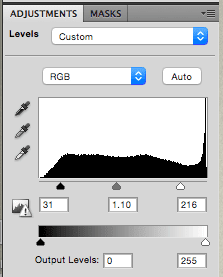

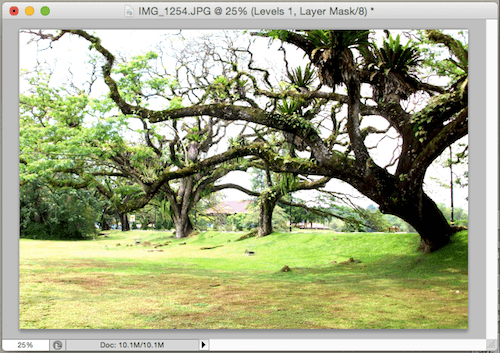
Skvělý tip: V pravém dolním rohu okna Photoshopu uvidíte záložku Vrstvy, klikněte na ni a všimnete si a úrovně vrstva (může se jmenovat ‚Vrstva 1‘ nebo tak nějak). Kliknutím na ikonu oka vlevo zapněte a vypněte všechny své změny, což vám umožní dobře se podívat na váš dosavadní pokrok.
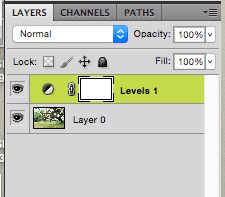
Po úpravě obrázku, pokud máte pocit, že by se s tím dalo udělat víc, můžete také použít Vibrace nástroj pro úpravu.
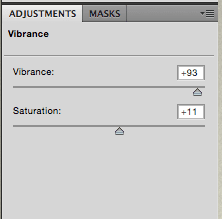
S oběma Vibrace a Nasycení, můžete velmi dramaticky zvýraznit barvu fotografie, takže bude vypadat živěji. Stejně jako níže.

Nyní, když víte, co tyto nástroje pro úpravy dokážou, pojďme se podívat na další užitečné.
Použití nástrojů expozice a kapátka
Jakmile trochu změníte obrázek sem a tam pomocí úrovně výše zmíněný nástroj, můžete použít kapátko (umístěné vlevo od úrovně panel) pro vzorkování tmavé, bílé nebo šedé barvy, která je příliš zkreslená, a nechte ji „opravit“ Photoshop.

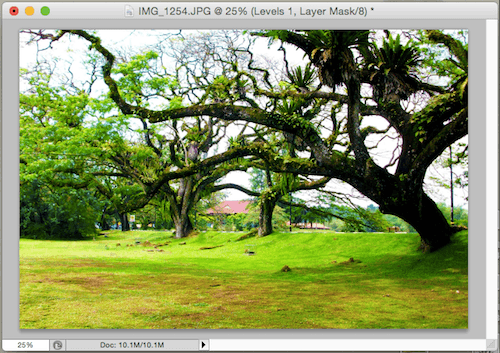
Můžete také přidat Vystavení vrstva úprav, která umožňuje snížit přeexponované oblasti obrazu. Obecně se jedná o ideální úpravu pro použití, pokud máte snímky, které jsou příliš světlé.
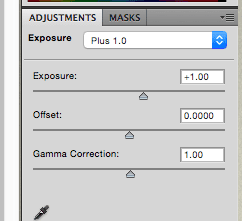

Kromě toho můžete také použít Fotografie Filtr nastavení abyste do svého obrazu vnesli více tepla nebo jej ochladili, chcete-li.
Nyní je zde opravdu skvělý aspekt Photoshopu, když pracujete s úpravami, jako jsou tyto: všechny úpravy, které můžete vidět na tomto panelu Vrstvy (včetně těch, se kterými jsme pracovali), jsou nedestruktivní. Takže můžete doslova vypnout kteroukoli z nich na panelu vrstev a přetáhnout ji do koše níže. Váš obrázek bude vypadat, jako by úprava nebyla nikdy použita.
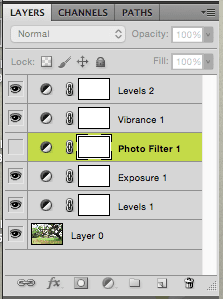
To je asi tak všechno. Až budete mít příště obrázek, který plánujete sdílet, vyzkoušejte jej ve Photoshopu pomocí výše uvedených nástrojů. Možná zjistíte, že se to dramaticky zlepšuje.
Poslední aktualizace 2. února 2022
Výše uvedený článek může obsahovat přidružené odkazy, které pomáhají podporovat Guiding Tech. Nemá to však vliv na naši redakční integritu. Obsah zůstává nezaujatý a autentický.