Nainstalujte Windows 10 na Mac pomocí virtuálního stroje Parallels 10
Různé / / February 10, 2022
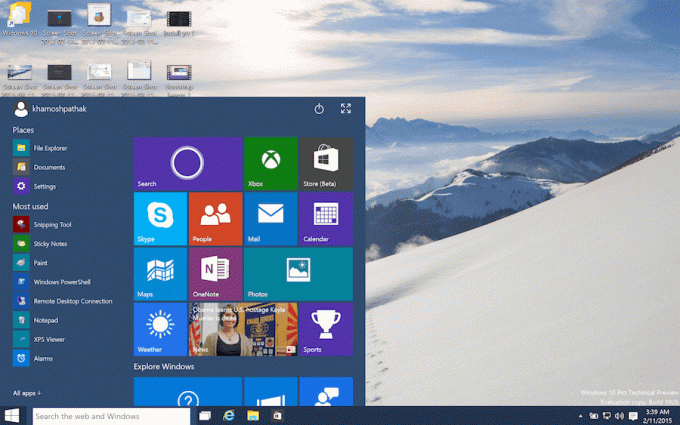
Windows 10 bude brzy k dispozici. A není to jen skok z Windows 8 na Windows 10, který všechny nadchl. je to mnohem víc. Windows 10 konečně přijímá to, k čemu je Windows dobrý. Hardcore, bez držadla, produktivita. Na rozdíl od Windows 8, který dělal spoustu věcí, které překážely.
Windows 10 je o napravování starých křivd. Nabídka Start je zpět, je tam Cortana, moderní aplikace spustit ve vlastních oknech na ploše, což je nyní výchozí nastavení. Windows 10 dokonce podporuje virtuální plochy, jedna z mých nejpoužívanějších funkcí na Macu.
Pokud jste stejně jako já nadšení z Windows 10, můžete zkusit nainstalovat technický náhled hned teď. je k dispozici jako soubor ISO zdarma. Jelikož se jedná o technický náhled, jedná se o velmi ranou verzi. Toto je pre-beta software. Nečekejte, že to bude váš každodenní operační systém.
Níže naleznete pokyny k instalaci technického náhledu Windows 10 na Mac pomocí Parallels 10.
Proč používat Parallels?
Paralely 10 je nejnovější verze instalačního programu virtuálního počítače. Je to jednoduše nejlepší volba pro tento druh věcí. Jedním z důvodů, proč se mi to líbí, je to, že vám umožňuje spouštět aplikace Windows v jejich vlastních oknech vedle aplikací pro Mac. Můžete tedy mít jen otevřenou aplikaci Office a nemusíte se zabývat zbytkem Windows. Parallels je také stabilní a rychlý. Stojí za požadovanou cenu 79,99 $.
Ale počkej: Pokud si nejste jisti, zda to chcete nebo ne, použijte 14denní zkušební verzi.
Nastavení Parallels 10
Krok 1: Otevřete stažený soubor .dmg a klikněte na Nainstalujte knoflík.
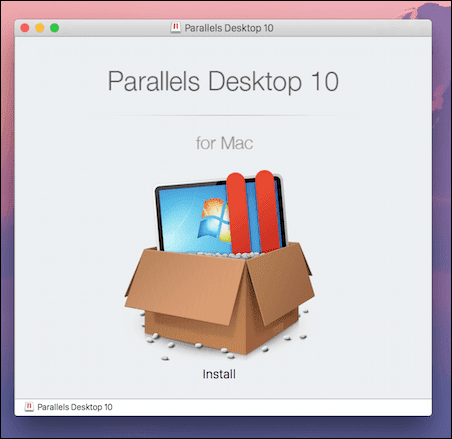
Krok 2: Přijměte podmínky a průvodce vás požádá, abyste si buď zaregistrovali účet, nebo se přihlásili. To nejde obejít, budete si muset založit účet.
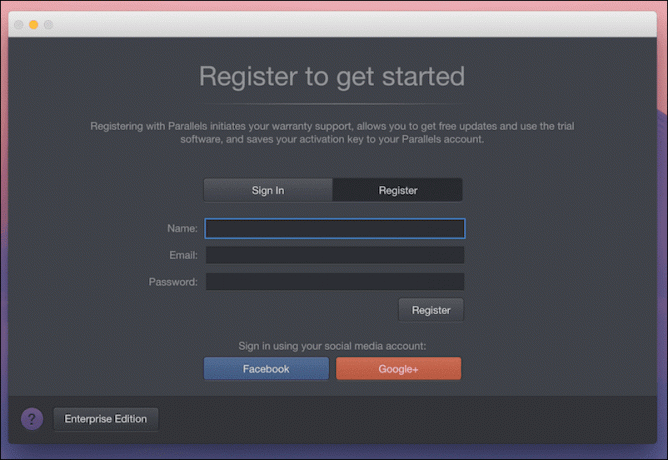
Krok 3: Na další obrazovce klikněte na Získejte zkušební verzi chcete-li použít zkušební verzi nebo zadat aktivační klíč, pokud jste si aplikaci zakoupili.
Instalace Windows 10 na Parallels 10
Nyní, když je vaše kopie Parallels aktivní, je čas nainstalovat na ni Windows 10.
Chcete-li si stáhnout Windows 10, musíte se zaregistrovat Zasvěcený program. Pak, přejděte na tuto stránku, vyberte svůj jazyk a stáhněte si 32 nebo 64bitovou verzi Windows 10 jako soubor ISO.
Krok 1: Na domovské obrazovce aplikace vyberte Nainstalujte Windows nebo jiný OS z DVD nebo image souboru a klikněte Pokračovat.

Krok 2: Aplikace vyhledá soubory obrázků na vašem pevném disku. Z tohoto seznamu vyberte soubor Windows 10 ISO. Pokud ji aplikace nemůže najít automaticky, můžete ji sami vyhledat kliknutím na Vyhledejte ručně knoflík.
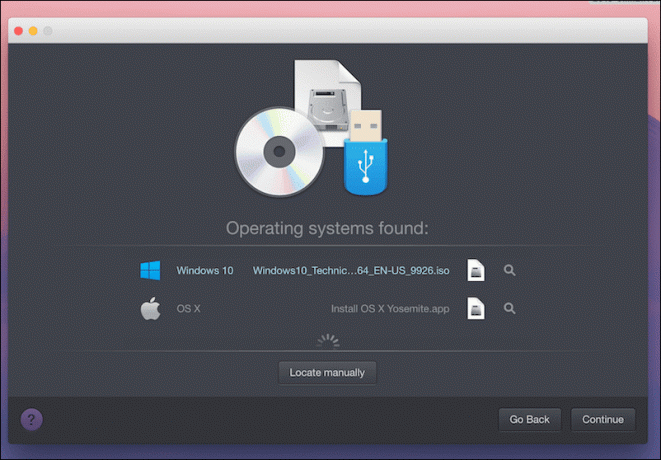
Krok 3: lis Pokračovat pro další dvě nabídky a poté vyberte složku, kam chcete virtuální počítač nainstalovat. Klikněte na Konfigurovat pokud chcete změnit jakékoli nastavení.

Nastavení Windows 10
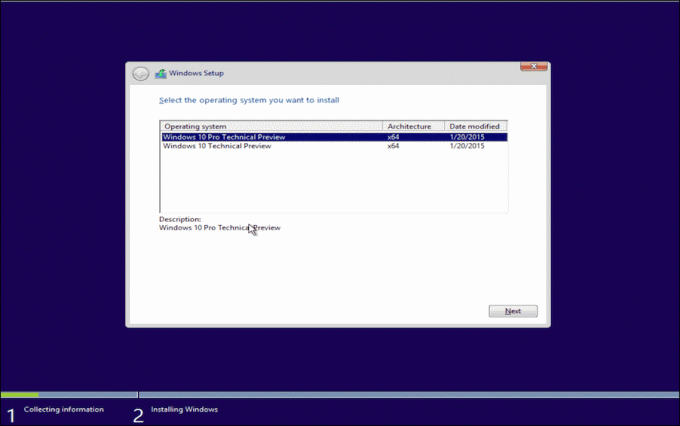
Nyní se v Parallels spustí průvodce instalací Windows 10 a budete dotázáni, zda chcete nainstalovat Windows 10 nebo Windows 10 Pro. Poté počkejte na dokončení průvodce.
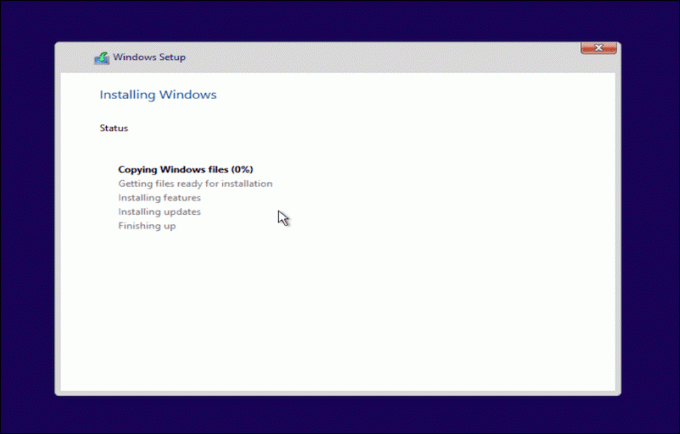
Poté Parallels několikrát restartuje virtuální počítač (nikoli váš Mac) a nainstaluje některé nástroje související s Windows, aby byla práce na virtuálním počítači Windows snazší.
Jak se k vám chová Windows 10?

Líbí se vám nová Windows? Jak se má Cortana? Dejte nám vědět v komentářích níže.
Poslední aktualizace 2. února 2022
Výše uvedený článek může obsahovat přidružené odkazy, které pomáhají podporovat Guiding Tech. Nemá to však vliv na naši redakční integritu. Obsah zůstává nezaujatý a autentický.


