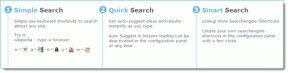Oprava chyby Windows Store 0x803F7000 ve Windows 10
Různé / / November 28, 2021
Oprava chyby Windows Store 0x803F7000 ve Windows 10: Po aktualizaci Windows 10 uživatelé nemohou stahovat ani aktualizovat žádnou aplikaci z Windows Store. Když v obchodě Windows Store vyberete konkrétní aplikaci k aktualizaci nebo stažení, zobrazí se zpráva získávání licence a pak se stahování aplikace náhle nezdaří s kódem chyby 0x803F7000. Hlavní příčinou této chyby se zdá být nesprávné datum/čas, poškozená mezipaměť Windows Store, server WindowsStore může být přetížený atd. Aniž bychom ztráceli čas, podívejme se, jak skutečně opravit chybu Windows Store 0x803F7000 v systému Windows 10 pomocí níže uvedeného průvodce odstraňováním problémů.

Obsah
- Oprava chyby Windows Store 0x803F7000 ve Windows 10
- Metoda 1: Upravte datum/čas
- Metoda 2: Resetujte mezipaměť Windows Store
- Metoda 3: Spusťte Poradce při potížích se systémem Windows Store
- Metoda 4: Nastavte správnou oblast a jazyk
- Metoda 5: Ujistěte se, že je systém Windows aktuální
- Metoda 6: Znovu zaregistrujte Windows Store
- Metoda 7: Odstraňte složku mezipaměti uvnitř TokenBroker
- Metoda 8: Vytvořte nový místní účet
- Metoda 9: Oprava Instalace systému Windows 10
Oprava chyby Windows Store 0x803F7000 ve Windows 10
Ujistěte se vytvořit bod obnovení jen pro případ, že by se něco pokazilo.
Metoda 1: Upravte datum/čas
1. Stisknutím klávesy Windows + I otevřete Nastavení a poté vyberte Čas a jazyk.

2. Pak najděte Další datum, čas a místní nastavení.

3. Nyní klikněte na Datum a čas pak vyberte Záložka Čas na internetu.

4. Dále klikněte na Změnit nastavení a ujistěte se, že „Synchronizujte s internetovým časovým serverem“ je zaškrtnuto a poté klikněte na Aktualizovat nyní.

5. Klepněte na tlačítko OK, poté na tlačítko Použít a poté na tlačítko OK. Zavřete ovládací panel.
6. V okně nastavení v části Datum a čas se ujistěte, že „Nastavte čas automaticky" je povoleno.

7. Zakázat “Nastavte časové pásmo automaticky“ a poté vyberte požadované časové pásmo.
8. Zavřete vše a restartujte počítač.
Metoda 2: Resetujte mezipaměť Windows Store
1. Stiskněte klávesu Windows + R a zadejte „wsreset.exe“ a stiskněte Enter.

2.Nechte spustit výše uvedený příkaz, který resetuje mezipaměť Windows Store.
3. Po dokončení restartujte počítač, aby se změny uložily. Podívejte se, zda to dokážete Oprava chyby Windows Store 0x803F7000 ve Windows 10.
Metoda 3: Spusťte Poradce při potížích se systémem Windows Store
1. Přejděte na tjeho odkaz a staženíPoradce při potížích s aplikacemi Windows Store.
2. Poklepáním na stažený soubor spusťte Poradce při potížích.

3. Nezapomeňte kliknout na Upřesnit a zaškrtnout „Použít opravu automaticky.“
4. Nechte běžet Poradce při potížích a Oprava Windows Store nefunguje.
5.Nyní zadejte „řešení problémů“ do vyhledávacího panelu systému Windows a klikněte na Odstraňování problémů.

6. Dále z levého podokna vyberte Zobrazit vše.
7. Poté ze seznamu Odstraňování problémů s počítačem vyberte Aplikace Windows Store.

8. Postupujte podle pokynů na obrazovce a spusťte nástroj Windows Update Troubleshoot.
9. Restartujte počítač a možná budete moci Oprava chyby Windows Store 0x803F7000 ve Windows 10.
Metoda 4: Nastavte správnou oblast a jazyk
1.Stiskněte Klávesa Windows + I otevřete Nastavení a poté klikněte na Čas a jazyk.

2.Nyní v nabídce vlevo klikněte na Oblast a jazyk.
3. V části Jazyky nastavte požadované jazyk jako výchozí, pokud váš jazyk není k dispozici, klepněte na Přidat jazyk.

4. Vyhledejte svůj požadovaný jazyk v seznamu a Klikněte na to abyste jej mohli přidat do seznamu.

5. Klikněte na nově vybrané národní prostředí a vyberte Možnosti.

6.Pod Stáhněte si jazykový balíček, rukopis a řečklikněte na Stáhnout jeden po druhém.

7. Jakmile jsou výše uvedené stahování dokončeny, vraťte se zpět a klikněte na tento jazyk a poté vyberte možnost Nastavit jako výchozí.

8. Pro uložení změn restartujte počítač.
9. Nyní se znovu vraťte k Nastavení regionu a jazyka a ujistěte se, že pod Země nebo region vybraná země odpovídá Jazyk zobrazení Windows zasazený do Nastavení jazyka.

10. Nyní se vraťte zpět k Nastavení času a jazyka potom klikněte Mluvený projev z nabídky vlevo.
11. Zkontrolujte Nastavení řeči, a ujistěte se, že odpovídá jazyku, který jste vybrali v části Region & Language.

12. Zaškrtněte také „Rozpoznejte nerodilé akcenty pro tento jazyk.“
13. Pro uložení změn restartujte počítač.
Metoda 5: Ujistěte se, že je systém Windows aktuální
1. Stiskněte klávesu Windows + I a poté vyberte Aktualizace a zabezpečení.

2. Klikněte znovu na tlačítko Další Kontrola aktualizací a nezapomeňte nainstalovat všechny čekající aktualizace.

3. Po instalaci aktualizací restartujte počítač a zjistěte, zda to jde Oprava chyby Windows Store 0x803F7000 ve Windows 10.
Metoda 6: Znovu zaregistrujte Windows Store
1.V typu vyhledávání ve Windows Powershell poté klikněte pravým tlačítkem na Windows PowerShell a vyberte Spustit jako správce.

2. Nyní do Powershell zadejte následující a stiskněte Enter:
Get-AppXPackage | Foreach {Add-AppxPackage -DisableDevelopmentMode -Register "$($_.InstallLocation)\AppXManifest.xml"}

3. Nechte dokončit výše uvedený proces a poté restartujte počítač.
Metoda 7: Odstraňte složku mezipaměti uvnitř TokenBroker
1. Stiskněte klávesu Windows + R, zadejte následující a stiskněte Enter:
%USERPROFILE%\AppData\Local\Microsoft\TokenBroker\
2.Nyní trvale odstraňte Složka mezipaměti uvnitř TokenBroker.
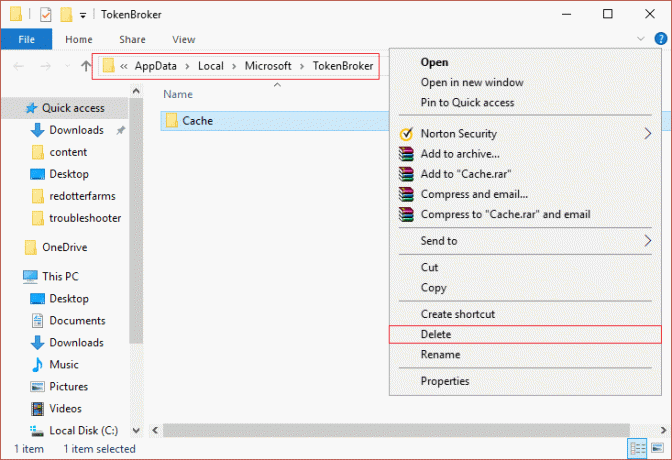
3. Restartujte počítač a zjistěte, zda jste schopni opravit chybu Windows Store 0x803F7000 ve Windows 10.
Metoda 8: Vytvořte nový místní účet
1. Stisknutím klávesy Windows + I otevřete Nastavení a poté klikněte Účty.

2. Klikněte na Karta Rodina a další lidé v levém menu a klikněte Přidejte do tohoto počítače někoho dalšího pod Jinými lidmi.

3. Klikněte Nemám přihlašovací údaje této osoby ve spodní části.

4.Vyberte Přidejte uživatele bez účtu Microsoft ve spodní části.

5. Nyní zadejte uživatelské jméno a heslo pro nový účet a klikněte na Další.

Přihlaste se k tomuto novému uživatelskému účtu a zjistěte, zda Windows Store funguje nebo ne. Pokud jste úspěšně schopni Oprava chyby Windows Store 0x803F7000 ve Windows 10 v tomto novém uživatelském účtu pak byl problém s vaším starým uživatelským účtem, který se každopádně mohl poškodit přeneste své soubory na tento účet a smažte starý účet, abyste dokončili přechod na tento nový účet.
Metoda 9: Oprava Instalace systému Windows 10
Tato metoda je poslední možností, protože pokud nic nefunguje, pak tato metoda jistě opraví všechny problémy s vaším počítačem a opraví Oprava chyby Windows Store 0x803F7000 ve Windows 10. Opravná instalace pouze používá místní upgrade k opravě problémů se systémem bez odstranění uživatelských dat přítomných v systému. Sledujte tedy tento článek a uvidíte Jak opravit Snadno nainstalovat Windows 10.
Doporučeno pro tebe:
- Opravit chybu Neplatná funkce MS-DOS ve Windows 10
- Jak opravit GWXUX přestal fungovat
- Oprava Systém Windows zablokoval tento software, protože nemůže ověřit vydavatele
- 8 způsobů, jak opravit žádné problémy se zvukem ve Windows 10
To je to, co máte úspěšně za sebou Oprava chyby Windows Store 0x803F7000 ve Windows 10 ale pokud máte stále nějaké dotazy týkající se této příručky, neváhejte se jich zeptat v sekci komentářů.