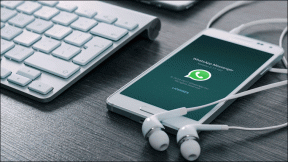Jak nainstalovat Slipstream Windows 10
Různé / / November 28, 2021
Nechte mě hádat, jste uživatelem Windows a máte strach, kdykoli váš operační systém Windows požádá o aktualizace, a znáte tu nesnesitelnou bolest neustálých upozornění Windows Update. Jedna aktualizace se také skládá z mnoha malých aktualizací a instalace. Sedět a čekat na dokončení všech vás k smrti dráždí. My to všechno víme! To je důvod, proč vám v tomto článku povíme o instalaci Slipstreaming Windows 10. Pomůže vám zbavit se tak bolestivě dlouhých aktualizačních procesů systému Windows a efektivně je překonat za mnohem kratší dobu.
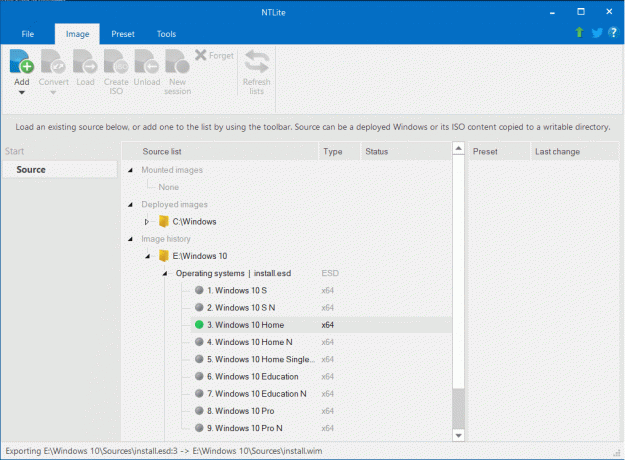
Obsah
- Co je to Slipstreaming?
- Jak nainstalovat Slipstream Windows 10 (NÁVOD)
- #1. Zkontrolujte všechny nainstalované aktualizace a opravy systému Windows
- #2. Stáhněte si dostupné opravy, záplaty a aktualizace
- #3. Stáhněte si Windows 10 ISO
- #4. Načtěte datové soubory ISO Windows 10 v NTLite
- #5. Načtěte opravy, záplaty a aktualizace systému Windows 10
- #6. Slipstream Windows 10 Aktualizace do souboru ISO
Co je to Slipstreaming?
Slipstreaming je proces přidávání balíčků aktualizací systému Windows do instalačního souboru systému Windows. Stručně řečeno, je to proces stahování aktualizací systému Windows a následné vytvoření samostatného instalačního disku systému Windows, který tyto aktualizace obsahuje. Díky tomu je proces aktualizace a instalace efektivnější a rychlejší. Použití procesu slipstreamingu však může být docela zdrcující. Nemusí to být tak přínosné, pokud neznáte kroky, které je třeba provést. Může to také trvat déle než běžný způsob aktualizace systému Windows.
Provádění slipstreamingu bez předchozího porozumění krokům může také otevřít rizika pro váš systém.Slipstreaming se ukazuje jako velmi výhodný v situaci, kdy potřebujete nainstalovat Windows a jeho aktualizace na více počítačů. Ušetří to bolesti hlavy při opakovaném stahování aktualizací a také ušetří velké množství dat. Verze systému Windows typu slipstreaming vám také umožňují nainstalovat aktuální systém Windows na jakékoli zařízení.
Jak nainstalovat Slipstream Windows 10 (NÁVOD)
Nemusíte se však trochu obávat, protože v tomto článku vám řekneme vše, co potřebujete vědět, abyste mohli provádět Slipstream na vašem Windows 10. Pojďme k prvnímu požadavku:
#1. Zkontrolujte všechny nainstalované aktualizace a opravy systému Windows
Než začnete pracovat na aktualizacích a opravách, je lepší vědět, co všechno se v tuto chvíli s vaším systémem děje. Musíte mít znalosti o všech záplatách a aktualizacích nainstalovaných ve vašem systému. To vám také pomůže zkontrolovat aktualizace během celého procesu slipstreamingu.
Hledat Nainstalované aktualizace ve vyhledávání na hlavním panelu. Klikněte na horní výsledek. Okno nainstalovaných aktualizací se otevře v části Programy a funkce v nastavení systému. Prozatím jej můžete minimalizovat a přejít k dalšímu kroku.
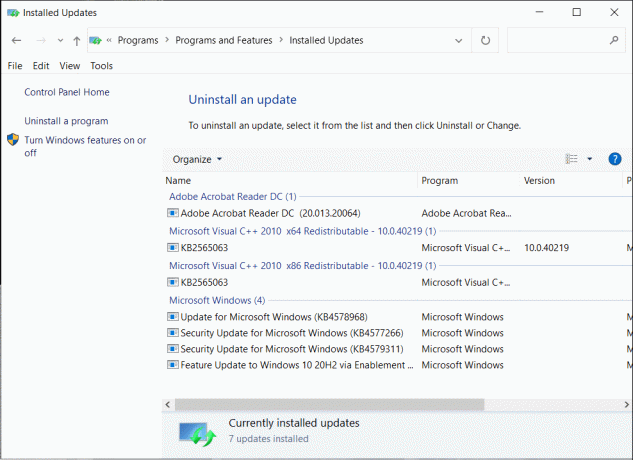
#2. Stáhněte si dostupné opravy, záplaty a aktualizace
Obecně platí, že systém Windows stahuje a instaluje aktualizace automaticky, ale pro proces slipstream systému Windows 10 potřebuje nainstalovat soubory jednotlivých aktualizací. Hledání takových souborů v systému Windows je však velmi složité. Proto zde můžete použít WHDownloader.
1. Především, stáhněte a nainstalujte WHDownloader. Po instalaci spusťte.
2. Po spuštění klikněte na tlačítko se šipkou v levém horním rohu. Zobrazí se seznam aktualizací, které jsou dostupné pro vaše zařízení.
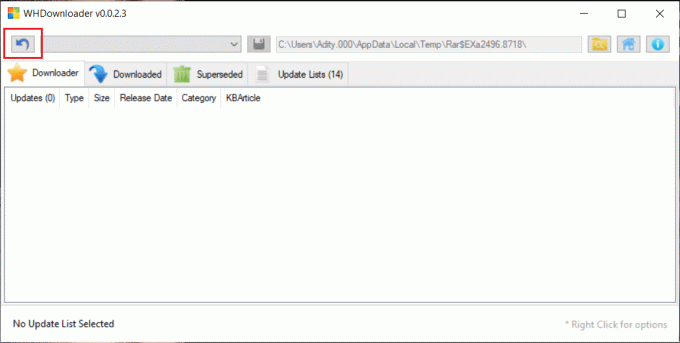
3. Nyní vyberte verzi a sestavte číslo svého operačního systému.

4. Jakmile je seznam na obrazovce, vyberte je všechny a klikněte na „Stažení’.
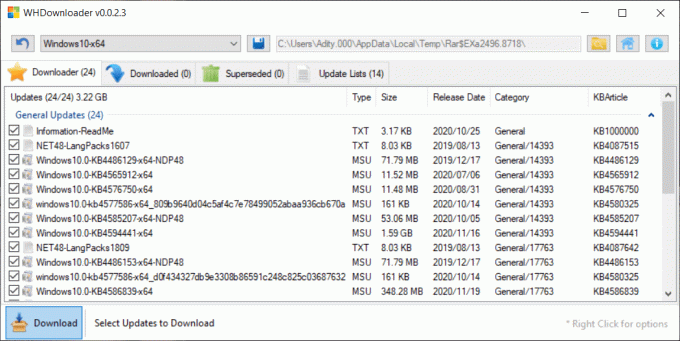
Místo nástroje WHDownloader můžete také použít nástroj s názvem offline aktualizace WSUS. Jakmile si stáhnete aktualizace s jejich instalačními soubory, jste připraveni přejít k dalšímu kroku.
#3. Stáhněte si Windows 10 ISO
Aby bylo možné Slipstream aktualizace systému Windows, je primárním požadavkem stažení souboru ISO systému Windows do vašeho systému. Můžete si jej stáhnout prostřednictvím oficiálního webu Nástroj Microsoft Media Creation. Jedná se o samostatný nástroj společnosti Microsoft. Pro tento nástroj nemusíte provádět žádnou instalaci, stačí spustit soubor .exe a můžete začít.
Přísně vám však zakazujeme stahovat soubor iso z jakéhokoli zdroje třetí strany. Nyní, když jste otevřeli nástroj pro vytváření médií:
1. Budete dotázáni, zda chcete ‚Upgradovat počítač nyní‘ nebo ‚Vytvořit instalační médium (USB flash disk, DVD nebo soubor ISO) pro jiný počítač‘.

2. Vybrat "Vytvořit instalační médium" a klepněte na tlačítko Další.
3. Nyní vyberte preferovaný jazyk pro další kroky.
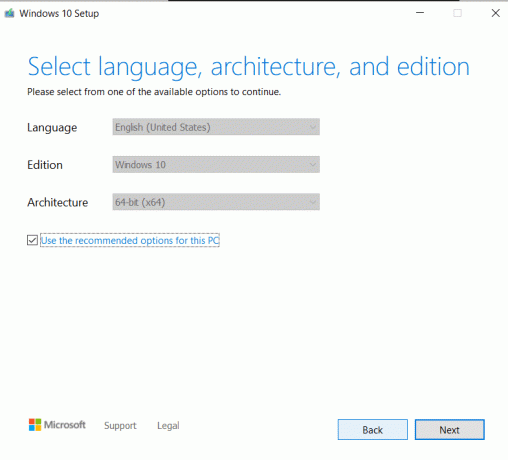
4. Nyní budete dotázáni na specifikace vašeho systému. To nástroji pomůže najít soubor ISO kompatibilní s vaším počítačem se systémem Windows.
5. Nyní, když jste vybrali jazyk, edici a architekturu, klikněte další.
6. Protože jste zvolili možnost instalačního média, budete nyní požádáni, abyste si vybrali mezi ‚USB flash disk' a 'ISO soubor’.

7. Vybrat ISO soubor a klepněte na tlačítko Další.

Windows nyní začnou stahovat soubor ISO pro váš systém. Po dokončení stahování procházejte cestu k souboru a otevřete Průzkumníka. Nyní přejděte do vhodného adresáře a klikněte na Dokončit.
#4. Načtěte datové soubory ISO Windows 10 v NTLite
Nyní, když jste si stáhli a nainstalovali ISO, musíte upravit data v souboru ISO podle kompatibility vašeho počítače se systémem Windows. K tomu budete potřebovat nástroj tzv NTLite. Jedná se o nástroj od společnosti Nitesoft a je k dispozici na www.ntlite.com zdarma.
Proces instalace NTLite je stejný jako u ISO, dvakrát klikněte na soubor exe a dokončete instalaci podle pokynů na obrazovce. Nejprve o to budete požádáni přijmout podmínky ochrany osobních údajů a poté zadejte umístění instalace na vašem počítači. Můžete se také rozhodnout pro zástupce na ploše.
1. Nyní, když jste nainstalovali NTLite, zaškrtněte Spusťte NTLite zaškrtněte políčko a klikněte Dokončit.

2. Jakmile nástroj spustíte, zeptá se vás na preferovanou verzi, tj. bezplatná nebo placená verze. Bezplatná verze je vhodná pro osobní použití, ale pokud používáte NTLite pro komerční použití, doporučujeme zakoupit placenou verzi.

3. Dalším krokem bude extrakce souborů z ISO souboru. Zde musíte přejít do Průzkumníka souborů Windows a otevřít soubor Windows ISO. Klepněte pravým tlačítkem myši na soubor ISO a vyberte Mount. Soubor bude připojen a váš počítač s ním nyní zachází jako s fyzickým DVD.

4. Nyní zkopírujte všechny požadované soubory do libovolného nového umístění adresáře na vašem pevném disku. To bude nyní fungovat jako záloha, pokud uděláte chybu v dalších krocích. Tuto kopii můžete použít, pokud chcete procesy znovu spustit.

5. Nyní se vraťte do NTLite a klikněte na „Přidat' knoflík. V rozbalovací nabídce klikněte na Adresář obrázků. Z nové rozbalovací nabídky vyberte složku, do které jste zkopírovali obsah z ISO.
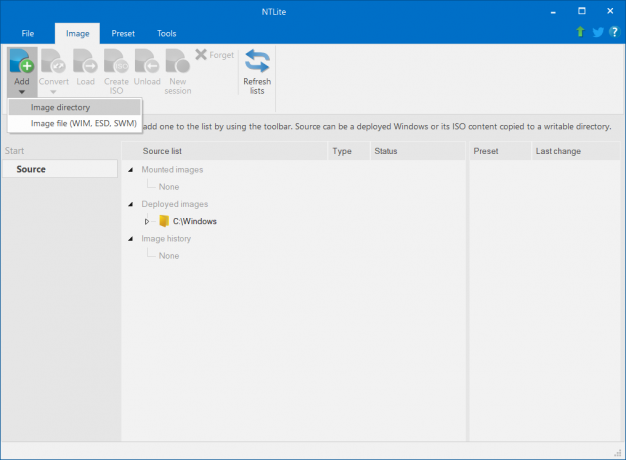
6. Nyní klikněte na „Vybrat složku“ pro import souborů.
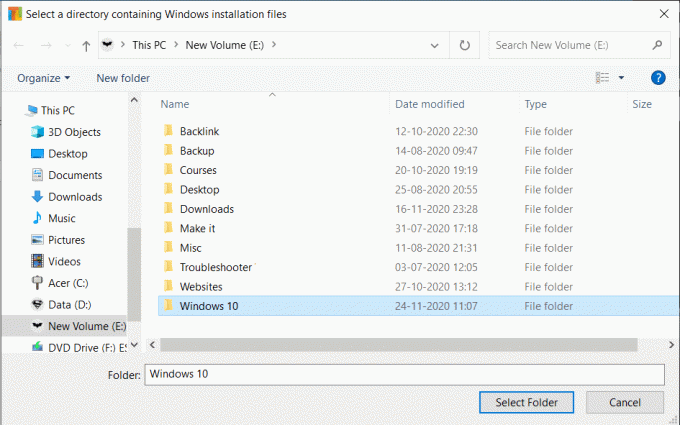
7. Po dokončení importu uvidíte seznam Windows Editions v Sekce Historie obrázků.
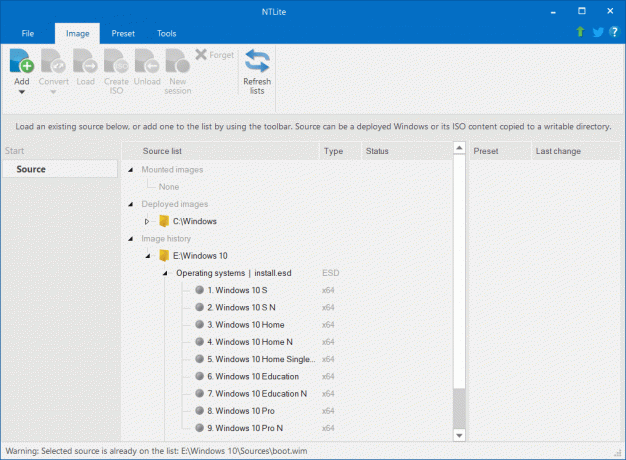
8. Nyní si musíte vybrat jednu z edic, kterou chcete upravit. Doporučujeme vám jít s Domů popřDomácí N. Jediný rozdíl mezi Home a Home N je přehrávání médií; nemusíte se o to starat. Pokud jste však zmateni, můžete přejít na možnost Domů.

9. Nyní klikněte na Zatížení z horního menu a klikněte OK když se zobrazí potvrzovací okno pro převod Zobrazí se soubor „install.esd“ do formátu WIM.
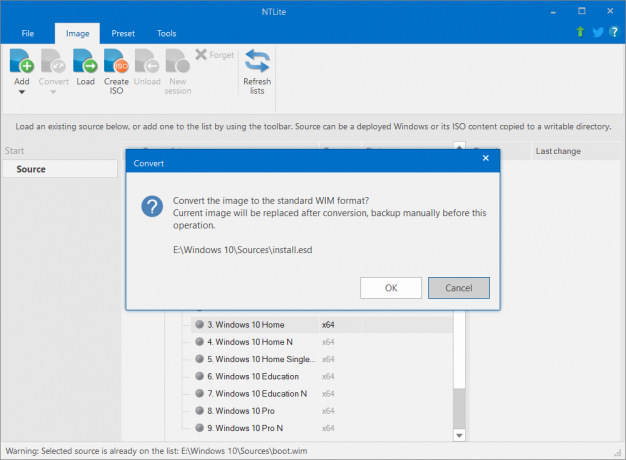
10. Když se obrázek načte, bude přesunuta ze sekce historie do složky Připojené snímky. The šedá tečka zde změní barvu na zelenou, což znamená úspěšné načtení.

#5. Načtěte opravy, záplaty a aktualizace systému Windows 10
1. V nabídce na levé straně klikněte na aktualizace.

2. Klikněte na Přidat z horní nabídky a vyberte Nejnovější online aktualizace.
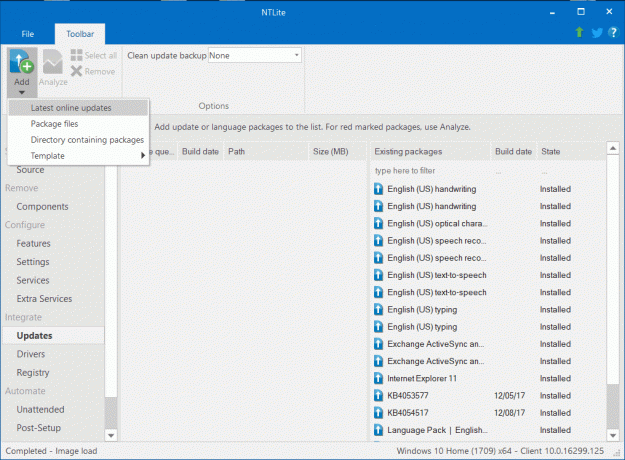
3. Otevře se okno Stáhnout aktualizace, vyberte Číslo sestavení Windows chcete aktualizovat. Pro aktualizaci byste měli zvolit nejvyšší nebo druhé nejvyšší číslo sestavení.

Poznámka: V případě, že uvažujete o výběru nejvyššího čísla sestavení, nejprve se ujistěte, že číslo sestavení je aktivní a nejedná se o náhled čísla sestavení, které ještě nevyšlo. Místo náhledů a beta verzí je lepší používat čísla live-build.
4. Nyní, když jste vybrali nejvhodnější číslo sestavení, zaškrtněte políčko u každé aktualizace ve frontě a poté klikněte na „Zařadit do fronty' knoflík.

#6. Slipstream Windows 10 Aktualizace do souboru ISO
1. Další fází je použití všech provedených změn. Pomohlo by, kdybyste přešli na Karta Použít dostupné v nabídce na levé straně.
2. Nyní vyberte „Uložte obrázek“ v části Režim úspory.

3. Přejděte na kartu Možnosti a klikněte na Vytvořte ISO knoflík.

4. Tam, kde potřebujete, se objeví vyskakovací okno vyberte název souboru a definujte umístění.

5. Objeví se další vyskakovací okno se štítkem ISO, zadejte název svého ISO obrazu a klepněte na OK.

6. Po dokončení všech výše uvedených kroků klikněte na Proces tlačítko z levého horního rohu. Pokud váš antivirus zobrazí vyskakovací okno s varováním, klepněte na Ne a pokračuj. V opačném případě může zpomalit další procesy.
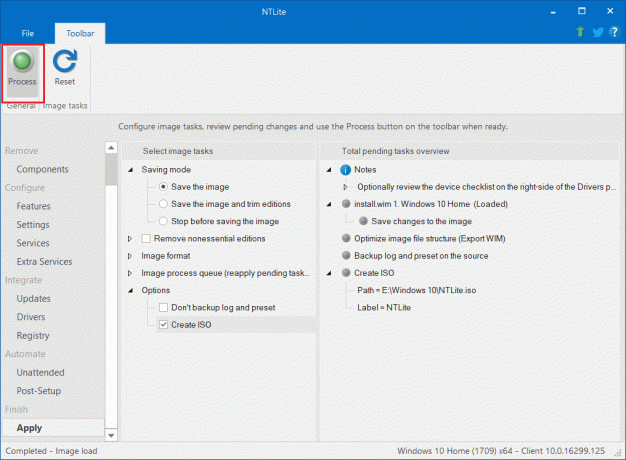
7. Nyní se zobrazí vyskakovací okno s výzvou k použití čekajících změn. Klikněte Ano potvrdit.

Až budou všechny změny úspěšně aplikovány, uvidíte Provedeno proti každému procesu na ukazateli průběhu. Nyní jste připraveni použít svůj nový ISO. Zbývá pouze zkopírovat soubor ISO na jednotku USB. ISO může mít velikost několika GB. Zkopírování na USB proto nějakou dobu potrvá.
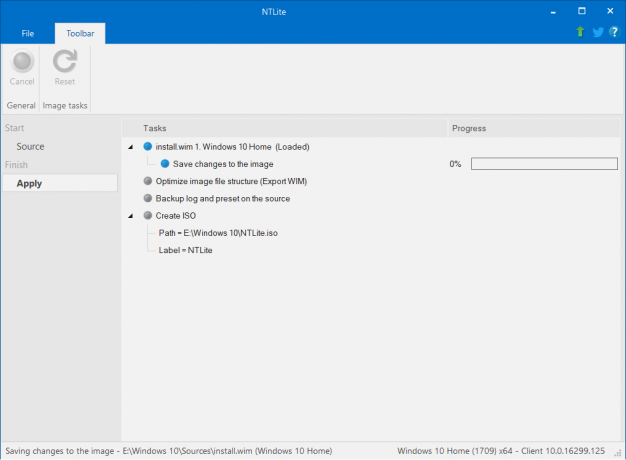
Nyní můžete použít jednotku USB k instalaci této verze systému Windows. Trik je v tom zapojit USB před spuštěním počítače nebo notebooku. Zapojte USB a poté stiskněte tlačítko napájení. Zařízení může začít stahovat verzi slipstreamu samo, nebo se vás může zeptat, zda chcete zavést systém pomocí USB nebo normálního BIOSu. Vyberte USB flash disk možnost a pokračujte.
Jakmile otevře instalační program pro Windows, vše, co musíte udělat, je postupovat podle uvedených pokynů. Také můžete toto USB použít na tolika zařízeních a tolikrát, kolikrát chcete.
Takže to bylo vše o procesu Slipstreaming pro Windows 10. Víme, že je to trochu složitý a zdlouhavý proces, ale podívejme se na celkový obrázek, toto jednorázové úsilí může ušetřit tolik dat a času pro další instalace aktualizací na více zařízeních. Tento slipstreaming byl ve Windows XP relativně snadný. Bylo to jako kopírování souborů z kompaktního disku na pevný disk. Ale s neustále se měnícími verzemi Windows a novými sestaveními se změnil i slipstreaming.
Doporučeno:
- Co je proces USO Core Worker nebo usocoreworker.exe?
- Jak změnit písma na telefonu Android (bez rootování)
- Jak zobrazit poslední stažené soubory v prohlížeči Google Chrome
Doufáme, že tento článek byl užitečný a že jste byli schopni Instalace Slipstream Windows 10. Také by bylo skvělé, kdybyste se při sledování podrobného průvodce pro váš systém nesetkali s žádnými potížemi. Pokud však narazíte na jakýkoli problém, jsme zde připraveni pomoci. Stačí napsat komentář, ve kterém se zmíní problém, a my vám pomůžeme.