Zobrazit nastavení správce na úvodní obrazovce Windows 8 a seskupit je
Různé / / February 10, 2022
Dříve jsme viděli jak přizpůsobit úvodní obrazovku Windows 8 (nabídka Start, jak ji známe), ale diskutovali jsme pouze o tom, jak můžeme změnit barvu pozadí a přidat do ní nějaké efekty. Lidé, kteří chtějí, aby téma jejich pokoje odpovídalo jejich desktopům, by tento trik považovali za užitečný, ale z hlediska každodenního používání nebyl dostatečně reformní.

Dnes však uvidíme, jak můžeme přidat běžně používané administrativní nástroje a nastavení nabídky Start a seřadit je do různých skupin spolu s dalšími aplikacemi připnutými na úvodní obrazovce, abyste si mohli věci uspořádat.
Skvělý tip: Pokud se vám nelíbí nová úvodní obrazovka, již jsme probrali několik návodů, jak přeskočit úvodní obrazovku a jak získat zpět starou klasickou nabídku Start.
Zobrazení nástrojů pro správu a nastavení
Krok 1: Spusťte úvodní obrazovku Windows 8 a otevřete Charm Bar stisknutím klávesové zkratky Windows+C. Ukazatel myši můžete přesunout do pravého horního rohu obrazovky, ale klávesové zkratky jsou mnohem pohodlnější.
Krok 2: Na panelu Charm Bar klikněte na tlačítko Nastavení a vyberte Dlaždice. Zobrazí se nastavení dlaždic úvodní obrazovky.

Krok 3: Zde zapněte zobrazení nastavení nástrojů pro správu posunutím tlačítka z ne na ano a zavřete panel Charm.
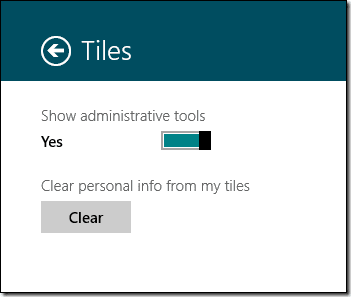
To je vše, všechny nástroje pro správu systému, jako jsou služby, brána Windows Firewall, čištění disku atd. budou připnuty na úvodní obrazovku jako dlaždice. S tolika novými dlaždicemi na úvodní obrazovce by bylo lepší, kdybychom je uspořádali do skupin. Pojďme se tedy podívat, jak na to.
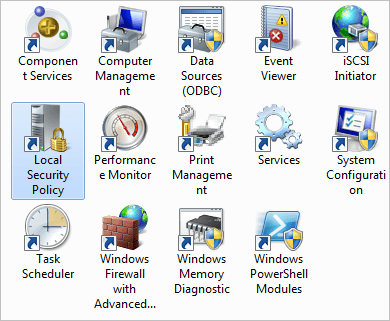
Seskupování aplikací pro metro
Krok 1: Otevřete úvodní obrazovku Windows 8 a klikněte na malé tlačítko mínus (-) v pravém dolním rohu obrazovky. Ve výchozím nastavení nebude ikona viditelná, ale když najedete na ukazatel myši, zobrazí se.

Krok 2: Úvodní obrazovka se oddálí a budete moci vidět všechny aplikace připnuté na úvodní obrazovce s mnohem menšími dlaždicemi. Ujistěte se, že všechny aplikace, které chcete seskupit, jsou vedle sebe. Pokud chcete, můžete dlaždice přetáhnout pomocí myši.
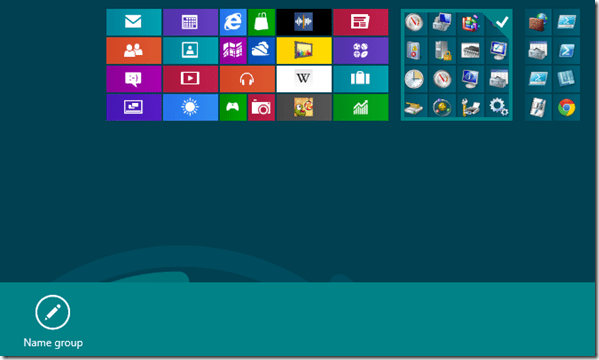
Krok 3: Když vyberete skupinu, uvidíte ve spodní části obrazovky tlačítko s nápisem Name Group. Klikněte na tlačítko a pojmenujte skupinu.
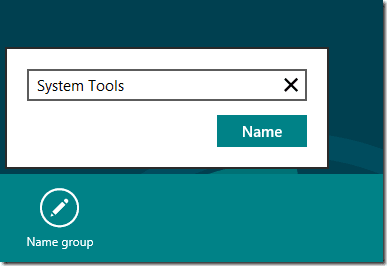
Krok 4: Jakmile vytvoříte skupiny, můžete je přesunout dohromady a vybrat si jejich pozici na úvodní obrazovce. Když věci vypadají dobře, klikněte znovu na tlačítko přiblížení pro přiblížení.
Závěr
Jsem si jistý, že obě tyto věci vám pomohou co nejlépe využít úvodní obrazovku zcela nového systému Windows 8. Pokud máte nějaké potíže s úvodní obrazovkou, podělte se o ně s námi v komentářích a my se určitě pokusíme přijít s řešením.
Poslední aktualizace 2. února 2022
Výše uvedený článek může obsahovat přidružené odkazy, které pomáhají podporovat Guiding Tech. Nemá to však vliv na naši redakční integritu. Obsah zůstává nezaujatý a autentický.



