Jak vymazat všechny protokoly událostí v prohlížeči událostí ve Windows 10
Různé / / November 28, 2021
Jak vymazat všechny protokoly událostí v prohlížeči událostí ve Windows 10: Prohlížeč událostí je nástroj, který zobrazuje protokoly aplikací a systémových zpráv, jako jsou chybové nebo varovné zprávy. Kdykoli uvíznete v jakékoli chybě systému Windows, první věc, kterou musíte udělat, je použít Prohlížeč událostí k vyřešení problému. Protokoly událostí jsou soubory, do kterých se zaznamenává veškerá aktivita vašeho počítače, například kdykoli se uživatel přihlásí k počítači nebo když aplikace narazí na chybu.
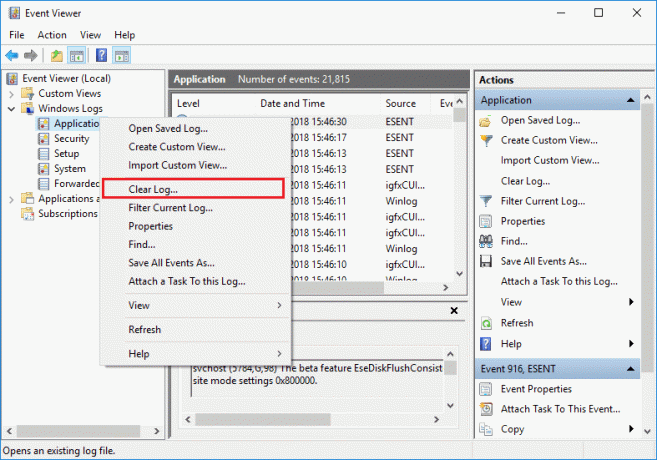
Nyní, kdykoli dojde k těmto typům událostí, systém Windows zaznamená tyto informace do protokolu událostí, který můžete později použít k řešení problému pomocí Prohlížeče událostí. I když jsou protokoly nesmírně užitečné, v určitém okamžiku možná budete chtít rychle vymazat všechny protokoly událostí, pak budete muset postupovat podle tohoto návodu. Systémový protokol a protokol aplikací jsou dva důležité protokoly, které budete chtít občas vymazat. Každopádně, aniž bychom ztráceli čas, podívejme se, jak vymazat všechny protokoly událostí v prohlížeči událostí ve Windows 10 pomocí níže uvedeného kurzu.
Obsah
- Jak vymazat všechny protokoly událostí v prohlížeči událostí ve Windows 10
- Metoda 1: Vymazat jednotlivé protokoly prohlížeče událostí v prohlížeči událostí
- Metoda 2: Vymažte všechny protokoly událostí v příkazovém řádku
- Metoda 3: Vymažte všechny protokoly událostí v PowerShellu
Jak vymazat všechny protokoly událostí v prohlížeči událostí ve Windows 10
Ujistěte se vytvořit bod obnovení jen pro případ, že by se něco pokazilo.
Metoda 1: Vymazat jednotlivé protokoly prohlížeče událostí v prohlížeči událostí
1. Stiskněte klávesu Windows + R a zadejte eventvwr.msc a stisknutím klávesy Enter otevřete Prohlížeč událostí.

2. Nyní přejděte na Prohlížeč událostí (místní) > Protokoly Windows > Aplikace.

Poznámka: Můžete si vybrat jakýkoli protokol, jako je Zabezpečení nebo Systém atd. Pokud chcete vymazat všechny protokoly Windows, můžete také vybrat protokoly Windows.
3. Klikněte pravým tlačítkem na Protokol aplikace (nebo jakýkoli jiný protokol podle vašeho výběru, pro který chcete protokol vymazat) a poté vyberte Vymazat protokol.
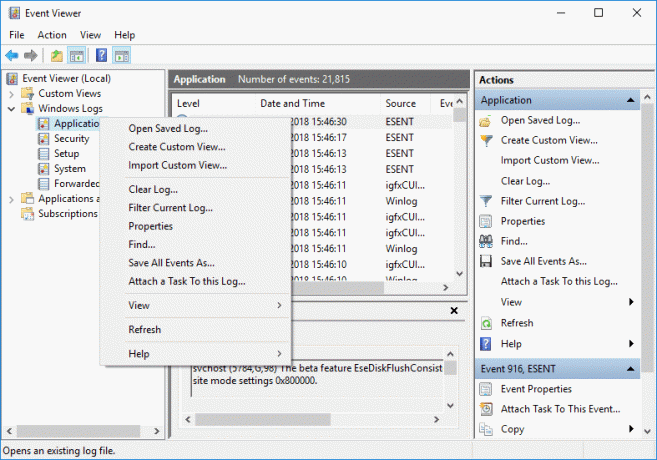
Poznámka: Dalším způsobem, jak vymazat protokol, je vybrat konkrétní protokol (např. Aplikace) a poté v podokně pravého okna kliknout na Vymazat protokol v části Akce.
4. Klikněte Uložit a vymazat nebo Clear. Po dokončení bude protokol úspěšně vymazán.
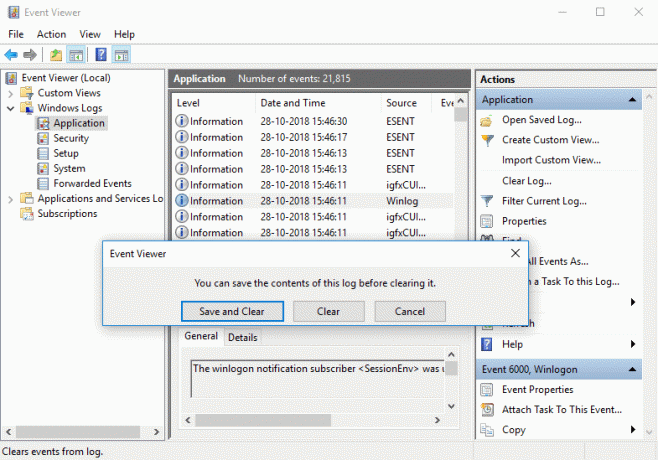
Metoda 2: Vymažte všechny protokoly událostí v příkazovém řádku
1. Stiskněte klávesu Windows + X a vyberte Příkazový řádek (Admin).

2. Zadejte následující příkaz do cmd a stiskněte Enter (pozor, vymažete tím všechny protokoly v prohlížeči událostí):
pro /F „tokens=*“ %1 v (‘wevtutil.exe el’) PROVEĎTE wevtutil.exe cl „%1“
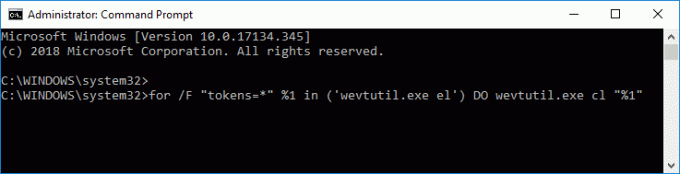
3. Jakmile stisknete Enter, všechny protokoly událostí budou nyní vymazány.
Metoda 3: Vymažte všechny protokoly událostí v PowerShellu
1.Typ powershell pak ve Windows Search klikněte pravým tlačítkem na PowerShell z výsledku vyhledávání a vyberte Spustit jako administrátor.

2. Nyní zkopírujte a vložte následující příkaz do okna PowerShell a stiskněte Enter:
Get-EventLog -LogName * | ForEach { Clear-EventLog $_.Log }
NEBO
wevtutil el | Foreach-Object {wevtutil cl “$_”}
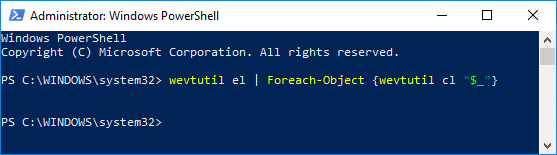
3. Jakmile stisknete Enter, všechny protokoly událostí budou vymazány. Můžete zavřít PowerShell okno zadáním Exit.
Doporučeno:
- Povolte nebo zakažte hlášení chyb systému Windows v systému Windows 10
- Šifrujte soubory a složky pomocí systému souborů EFS (Encrypting File System) ve Windows 10
- Povolte nebo zakažte indexování šifrovaných souborů ve Windows 10
- Zálohujte si certifikát a klíč EFS ve Windows 10
To je to, co jste se úspěšně naučili Jak vymazat všechny protokoly událostí v prohlížeči událostí ve Windows 10 ale pokud máte stále nějaké dotazy týkající se tohoto tutoriálu, neváhejte se jich zeptat v sekci komentářů.



