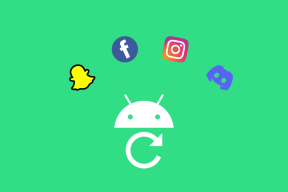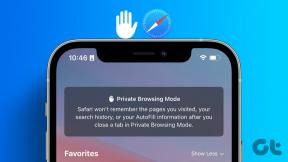Opravit chybějící ikonu WiFi na hlavním panelu v systému Windows 10
Různé / / November 28, 2021
Pokud na hlavním panelu systému Windows chybí ikona bezdrátového připojení nebo sítě, je možné, že síťová služba nemusí být spuštěna nebo Party aplikace je v konfliktu s upozorněními na systémové liště, což lze snadno vyřešit restartováním Průzkumníka Windows a spuštěním sítě služby. Kromě výše uvedených příčin je někdy také možné, že problém je způsoben nesprávným nastavením systému Windows.

Ve výchozím nastavení se ikona WiFi nebo ikona bezdrátového připojení vždy zobrazuje na hlavním panelu ve Windows 10. Stav sítě se automaticky obnovuje, když je počítač připojen nebo odpojen od sítě. Aniž bychom ztráceli čas, podívejme se, jak opravit chybějící ikonu WiFi na hlavním panelu v systému Windows 10 s pomocí níže uvedeného průvodce.
Obsah
- Opravit chybějící ikonu WiFi na hlavním panelu v systému Windows 10
- Metoda 1: Obnovte chybějící ikonu bezdrátového připojení
- Metoda 2: Povolte ikonu WiFi z Nastavení
- Metoda 3: Restartujte Průzkumníka Windows
- Metoda 4: Restartujte síťové služby
- Metoda 5: Povolte ikonu sítě v Editoru zásad skupiny
- Metoda 6: Oprava registru
- Metoda 7: Spusťte Poradce při potížích se síťovým adaptérem
- Metoda 8: Přeinstalujte síťový adaptér
Opravit chybějící ikonu WiFi na hlavním panelu v systému Windows 10
Ujistěte se vytvořit bod obnovení, pro případ, že by se něco pokazilo.
Metoda 1: Obnovte chybějící ikonu bezdrátového připojení
1. Na hlavním panelu klikněte na malé „šipka nahoru“, která zobrazuje upozornění na systémové liště a zkontrolujte, zda tam není skrytá ikona WiFi.
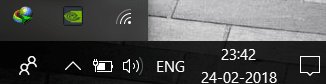
2. Někdy je ikona Wifi náhodně přetažena do této oblasti a pro vyřešení tohoto problému přetáhněte ikonu zpět na její původní místo.
3. Pro uložení změn restartujte počítač.
Metoda 2: Povolte ikonu WiFi z Nastavení
1. Stiskněte klávesu Windows + otevřete Nastavení a klikněte na Personalizace.

2. Z nabídky na levé straně vyberte Hlavní panel.
3. Přejděte dolů a v oblasti oznámení klikněte na „Zapněte nebo vypněte systémové ikony.”

4. Ujistěte se, že přepínač pro síť nebo WiFi je povolen, pokud ne, kliknutím na něj ji povolíte.
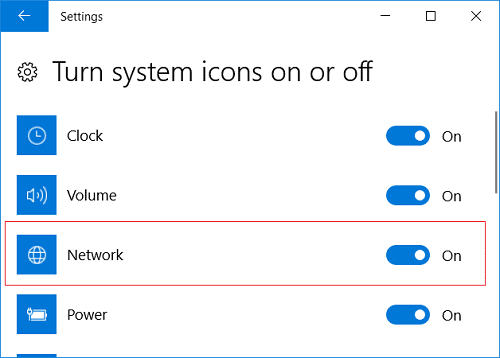
5. Stiskněte šipku zpět a pod stejným nadpisem klikněte na „Vyberte, které ikony se zobrazí na hlavním panelu.”

6. Ujisti se Síť nebo Bezdrátové připojení je nastaveno na povolení.
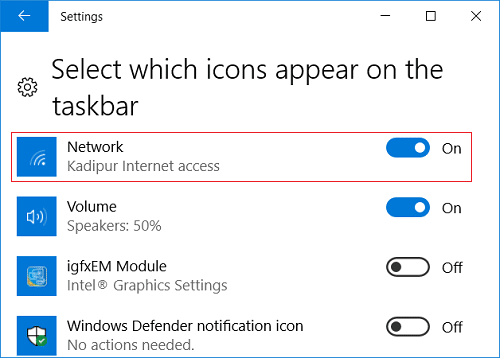
7. Restartujte počítač, abyste uložili změny a zjistili, zda je to možné Opravit chybějící ikonu WiFi na hlavním panelu v systému Windows 10.
Metoda 3: Restartujte Průzkumníka Windows
1. lis Ctrl + Shift + Esc klávesy dohromady pro spuštění Správce úloh.
2. Nalézt explorer.exe v seznamu pak na něj klikněte pravým tlačítkem a vyberte Ukončit úlohu.

3. Tím se Průzkumník zavře a chcete-li jej znovu spustit, klikněte na Soubor > Spustit novou úlohu.

4. Typ explorer.exe a klepnutím na OK restartujte Průzkumníka.

5. Ukončete Správce úloh a mělo by to být Opravit chybějící ikonu WiFi na hlavním panelu v systému Windows 10.
Metoda 4: Restartujte síťové služby
1. Stiskněte klávesu Windows + R a zadejte services.msc a stiskněte Enter.

2. Najděte níže uvedené služby a ujistěte se, že jsou spuštěny kliknutím pravým tlačítkem myši na každou z nich a výběrem Start:
Vzdálené volání procedury
Síťová připojení
Zapoj a hraj
Správce připojení vzdáleného přístupu
Telefonie
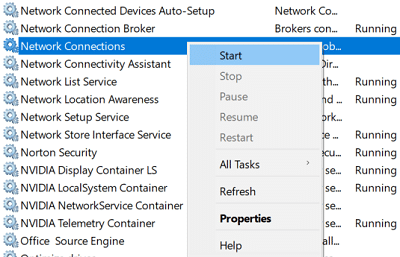
3. Po spuštění všech služeb znovu zkontrolujte, zda je ikona WiFi zpět nebo ne.
Metoda 5: Povolte ikonu sítě v Editoru zásad skupiny
1. Stiskněte klávesu Windows + R a zadejte gpedit.msc a stiskněte Enter.

2. Nyní v části Editor zásad skupiny přejděte na následující cestu:
Konfigurace uživatele > Šablony pro správu > Nabídka Start a hlavní panel
3. Ujistěte se, že jste v pravém podokně okna vybrali Start Menu a Hlavní panel a dvakrát klikněte na Odstraňte ikonu sítě.
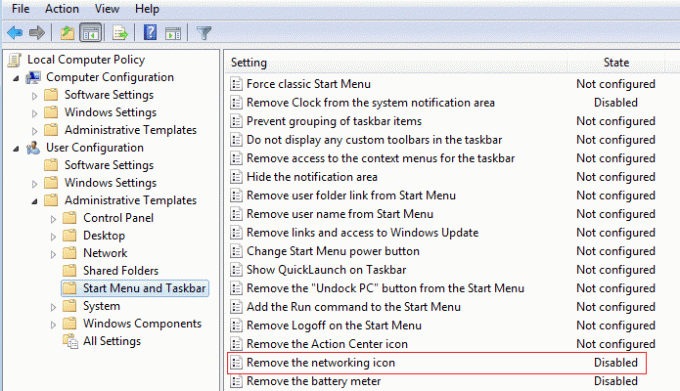
4. Jakmile se otevře okno Vlastnosti, vyberte Zakázáno a poté klikněte na Použít a poté na OK.

5. Restartujte Průzkumníka Windows a znovu zkontrolujte, zda je to možné Opravit chybějící ikonu WiFi na hlavním panelu v systému Windows 10.
Metoda 6: Oprava registru
1. Stiskněte klávesu Windows + R a zadejte regedit a stisknutím klávesy Enter otevřete Editor registru.

2. Přejděte na následující klíč registru:
HKEY_LOCAL_MACHINE\SYSTEM\CurrentControlSet\Control\Network
3. Nyní pod tímto klíčem najděte Konfigurační klíč pak na něj klikněte pravým tlačítkem a vyberte Vymazat.
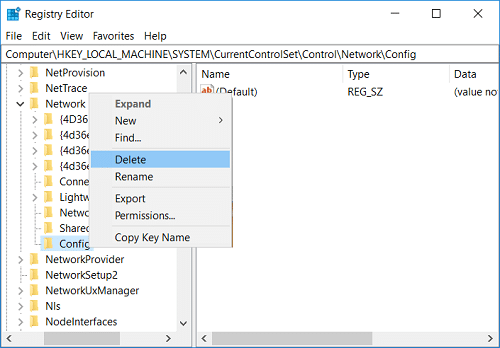
4. Pokud nenajdete výše uvedený klíč, nemusíte se bát pokračovat.
5. Pro uložení změn restartujte počítač.
Metoda 7: Spusťte Poradce při potížích se síťovým adaptérem
1. Klepněte pravým tlačítkem myši na ikonu sítě a vyberte Odstraňte problémy.

2. Postupujte podle pokynů na obrazovce.
3. Otevřete ovládací panel a vyhledejte Odstraňování problémů ve vyhledávací liště vpravo nahoře a klikněte na Odstraňování problémů.

4. Nyní vyberte „Síť a internet.”
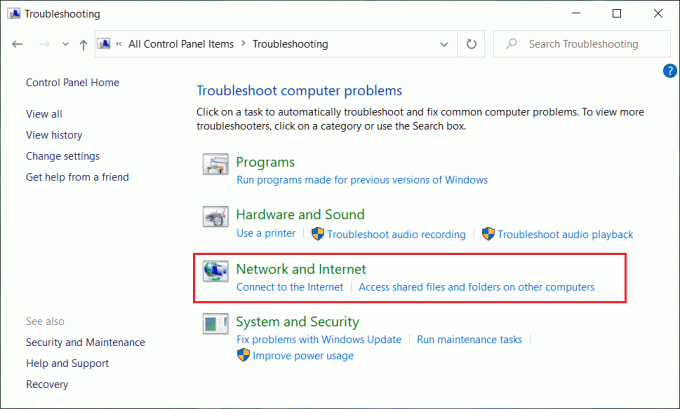
5. Na další obrazovce klikněte na Síťový adaptér.

6. Postupujte podle pokynů na obrazovce Opravit chybějící ikonu WiFi na hlavním panelu v systému Windows 10.
Metoda 8: Přeinstalujte síťový adaptér
1. Stiskněte klávesu Windows + R a zadejte devmgmt.msc a stisknutím klávesy Enter otevřete Správce zařízení.

2. Rozbalte položku Síťové adaptéry, klepněte pravým tlačítkem myši na bezdrátový adaptér a vyberte Odinstalovat.

3. Pro uložení změn restartujte počítač a znovu otevřete Správce zařízení.
4. Nyní klikněte pravým tlačítkem na Síťové adaptéry a vyberte Vyhledejte změny hardwaru.

5. Pokud je problém již vyřešen, nemusíte pokračovat, ale pokud problém stále přetrvává, pokračujte.
6. Klepněte pravým tlačítkem myši na bezdrátový adaptér v části Síťové adaptéry a vyberte Aktualizujte ovladač.

7. Vyberte „Vyhledejte v mém počítači software ovladače.”

8. Znovu klikněte na „Dovolte mi vybrat ze seznamu dostupných ovladačů na mém počítači.”

9. Vyberte nejnovější dostupný ovladač ze seznamu a klikněte na Další.
10. Pro uložení změn restartujte počítač.
Doporučeno:
- Opravte chybu aktualizace systému Windows 10 0x8e5e0147
- Opravit závažnou chybu Nebyl nalezen žádný jazykový soubor
- Jak zakázat živé dlaždice v nabídce Start systému Windows 10
- Zakažte Windows 10 Microsoft Edge Notification
To je to, co máte úspěšně za sebou Opravit chybějící ikonu WiFi na hlavním panelu v systému Windows 10 ale pokud máte stále nějaké otázky týkající se tohoto příspěvku, neváhejte se jich zeptat v sekci komentářů.