Automatické ukládání dokumentů MS Office do SkyDrive aka Office Web Apps
Různé / / February 10, 2022

Naše výchozí chápání a
desktopová aplikace cloudového úložiště
spočívá v tom, že musíme soubory a složky přesunout (ručně) do adresáře aplikace, abychom je mohli synchronizovat mezi počítači nebo webovými službami. I když je naše vnímání do určité míry správné, vždy existují způsoby, jak odstranit manuální úsilí.
Dříve jsme si ukázali, jak lze nakonfigurovat pracovní plochu nebo umístění složky Moje dokumenty do Dropboxu pro bezproblémovou synchronizaci. Dnes vám řekneme, jak nastavit výchozí uložení MS Office umístění do Cloudové úložiště SkyDrive.
To by znamenalo, že dokumenty, na kterých pracujeme, by byly vždy dostupné na všech našich počítače nakonfigurované se SkyDrive a také na jeho webovém rozhraní (aniž byste to museli dělat ručně pokaždé, když vytváříte nový dokument Excel nebo Word nebo PowerPoint).
Kroky k nastavení výchozího umístění uložení na SkyDrive
V níže uvedených krocích si ukážeme, jak můžete změnit výchozí nastavení v MS Word. Podobné kroky platí pro MS Excel a MS PowerPoint.
Předpokládám, že už máte SkyDrive nainstalované na vašem počítači a znáte rozhraní, funkce a jeho připojení Windows Live ID.
Krok 1: Přejděte do adresáře SkyDrive a zkopírujte adresu URL umístění. Poznamenejte si to, protože to budete potřebovat v dalších krocích.

Možná budete chtít mít samostatnou složku dokumentů nebo samostatné složky pro každý z MS Word, MS Excel a MS PowerPoint v adresáři SkyDrive. Můžete tedy zvážit vytvoření nových složek, v takovém případě si budete muset poznamenat adresu URL pro toto konkrétní umístění.
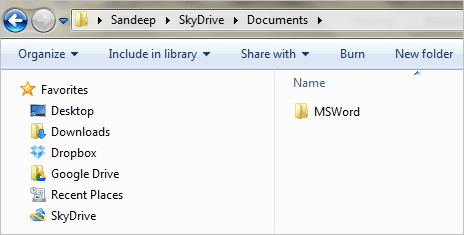
V mém případě ano C:\Users\Sandeep\SkyDrive\Documents\MSWord.
Krok 2: Spusťte MS Word a klikněte na Tlačítko Office umístěn v levé horní části rozhraní. Navigovat do Možnosti aplikace Word (nebo Možnosti aplikace Excel nebo Možnosti aplikace PowerPoint).

Krok 3: Na Možnosti aplikace Word dialog, který se objeví, vyberte Uložit na levém panelu. Zobrazí se část obsahující výchozí akce ukládání.
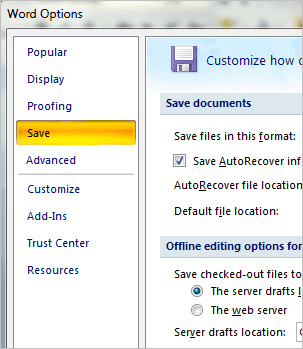
Krok 4: Pod záložkou pro Uložit dokumenty najdete Výchozí soubor umístění (což by mělo být podobné C:\Users\Sandeep\Documents\). Nahraďte to tím, co jste si poznamenali v kroku 1. Klikněte na OK a budete hotovi.

Poznámka: Podobné nastavení můžete provést s jinými aplikacemi, jako je Dropbox, Disk Google a podobně. Zvolili jsme SkyDrive, protože je to produkt společnosti Microsoft a je s ním kompatibilní Webové aplikace Microsoft Office. S dokumenty tak budete moci pracovat i v prohlížeči.
Závěr
S tímto nastavením budete mít přístup ke svým dokumentům kdykoli a kdekoli. Pokud jste online, můžete se spolehnout na MS Office Web Apps. Pokud vaše zařízení nemá nainstalovaný MS Office nebo nemá aplikaci SkyDrive, můžete se stále spolehnout na MS Office Web Apps. Pro ostatní a v režimu offline můžete na svém počítači pracovat, zatímco čas od času proběhne automatická synchronizace (při připojení k internetu).
Jdeš to vyřešit? Řekněte nám o svých zkušenostech nebo podobných tricích, které vás napadají.
Poslední aktualizace 3. února 2022
Výše uvedený článek může obsahovat přidružené odkazy, které pomáhají podporovat Guiding Tech. Nemá to však vliv na naši redakční integritu. Obsah zůstává nezaujatý a autentický.



