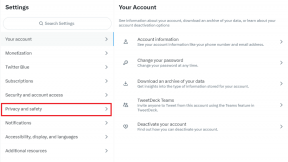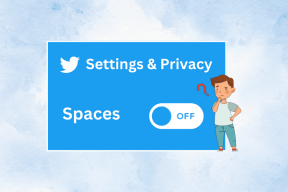MacBook stále zamrzá? 14 způsobů, jak to opravit
Různé / / November 28, 2021
Nejnepohodlnější a nejožehavější věcí je, když vaše zařízení zamrzne nebo se zasekne během práce. nebudete souhlasit? Jsem si jistý, že jste se museli setkat se situací, kdy obrazovka vašeho Macu zamrzla a vy jste zůstali v panice a přemýšleli, co dělat, když MacBook Pro zamrzne. Zaseknuté okno nebo aplikaci v systému macOS lze zavřít pomocí Force Quit Vlastnosti. Pokud však celý notebook přestane reagovat, je to problém. Proto v této příručce vysvětlíme všechny možné způsoby, jak vyřešit problém se zamrzáním Macu.

Obsah
- Jak opravit problém se zamrzáním na Macu
- Metoda 1: Vymažte úložný prostor
- Metoda 2: Zkontrolujte přítomnost malwaru
- Metoda 3: Zabraňte přehřátí Macu
- Metoda 4: Zavřete všechny aplikace
- Metoda 5: Uspořádejte přeplněnou plochu
- Metoda 6: Aktualizujte macOS
- Metoda 7: Spuštění v nouzovém režimu
- Metoda 8: Kontrola a odinstalace aplikací třetích stran
- Metoda 9: Spusťte Apple Diagnostics nebo Hardware Test
- Metoda 10: Resetujte PRAM a NVRAM
- Metoda 11: Resetujte SMC
- Metoda 12: Vynutit ukončení aplikací.
- Metoda 13: Pokud Finder zamrzne, použijte terminál
- Metoda 14: Spusťte první pomoc
Jak opravit problém se zamrzáním na Macu
Tento problém se obvykle vyskytuje, když jste byli pracovat na vašem MacBooku značnou dobu. Existují však i další důvody jako:
- Nedostatek místa na disku: Méně než optimální úložiště je odpovědné za řadu různých problémů na jakémkoli notebooku. Několik aplikací proto nebude správně fungovat, což vede k tomu, že MacBook Air neustále zamrzá.
- Zastaralý macOS: Pokud jste svůj Mac po velmi dlouhou dobu neaktualizovali, problém se zamrzáním Macu může způsobovat váš operační systém. To je důvod, proč se důrazně doporučuje udržovat váš MacBook aktualizovaný na nejnovější verzi macOS.
Metoda 1: Vymažte úložný prostor
V ideálním případě byste měli zachovat alespoň 15 % volného úložného prostoru pro normální fungování notebooku včetně MacBooku. Podle uvedených kroků zkontrolujte využívaný úložný prostor a v případě potřeby smažte data:
1. Klikněte na Jablečné menu a vyberte O tomto Macu, jak je znázorněno.

2. Poté klikněte na Úložný prostor kartu, jak je znázorněno níže.
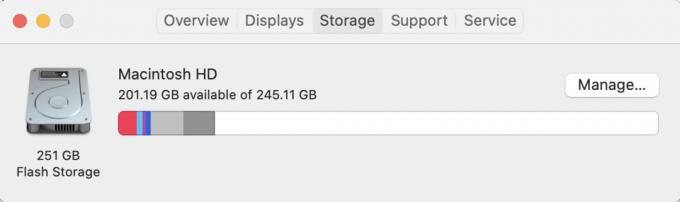
3. Nyní budete moci vidět využité místo na interním disku. Klikněte na Spravovat…na Identifikovat příčinou nepořádku při skladování a vyčistit to.
Obvykle se jedná o mediální soubory: fotografie, videa, gify atd. které zbytečně zahlcují disk. Proto doporučujeme ukládat tyto soubory na externí disk namísto.
Metoda 2: Zkontrolujte přítomnost malwaru
Pokud jste nezapnuli Funkce ochrany osobních údajů ve vašem prohlížeči, kliknutí na neověřené a náhodné odkazy může mít za následek nežádoucí malware a chyby na vašem notebooku. Proto můžete nainstalovat antivirový software pro kontrolu jakéhokoli malwaru, který se mohl vloudit do vašeho MacBooku, aby byl pomalejší a náchylný k častému zamrzání. Několik populárních je Avast, McAfee, a Norton antivirus.

Metoda 3: Zabraňte přehřátí Macu
Dalším častým důvodem zamrznutí Macu je přehřátí zařízení. V případě, že se váš notebook příliš zahřeje,
- Nezapomeňte zkontrolovat větrací otvory. Tyto ventilační otvory by neměly blokovat žádný prach nebo nečistoty.
- Nechte zařízení odpočinout a vychladnout.
- Zkuste MacBook nepoužívat, když se nabíjí.
Přečtěte si také: Oprava MacBooku, který se nenabíjí, když je zapojen
Metoda 4: Zavřete všechny aplikace
Pokud máte ve zvyku spouštět mnoho programů současně, můžete narazit na problém se zamrzáním MacBooku Air. Počet programů, které mohou běžet současně, je úměrný velikost paměti RAM tj. Paměť s náhodným přístupem. Jakmile se tato pracovní paměť zaplní, váš počítač nemusí být schopen fungovat bez závad. Jedinou možností, jak tento problém vyřešit, je restartování systému.
1. Klikněte na Jablečné menu a vyberte Restartujte, jak je znázorněno.

2. Počkejte, až se váš MacBook správně restartuje, a poté spusťte Monitor aktivity z Spotlight
3. Vybrat Paměť kartu a sledujte Tlak paměti graf.

- The zelený graf znamená, že můžete otevírat nové aplikace.
- Jakmile se graf začne otáčet žlutá, měli byste zavřít všechny nepotřebné aplikace a nadále používat ty požadované.
Metoda 5: Uspořádejte přeplněnou plochu
Budete překvapeni, že každá ikona na ploše není jen odkaz. To je také obrázek, který se pokaždé překreslí otevřete svůj MacBook. To je důvod, proč může přeplněná plocha také přispět k problémům se zamrzáním na vašem zařízení.
- Přeuspořádat ikony podle jejich užitečnosti.
- Přesuňte je do konkrétní složky kde je snadné je najít.
- Používejte aplikace třetích stran jako Spotless, aby byla plocha dobře uspořádaná.

Přečtěte si také:Jak opravit chybu instalace macOS se nezdařila
Metoda 6: Aktualizujte macOS
Alternativně můžete problém se zamrzáním Macu opravit aktualizací operačního systému Mac. Ať už se jedná o MacBook Pro nebo Air, aktualizace macOS jsou nesmírně důležité, protože:
- Přinášejí důležité bezpečnostní prvky, které chránit zařízení před chybami a viry.
- Nejen to, ale také aktualizace macOS zlepšit vlastnosti různých aplikací a zajistit jejich bezproblémové fungování.
- Dalším důvodem, proč MacBook Air zamrzá na starším operačním systému, je jeho konfigurace 32bitové programy nefungují na moderních 62bitových systémech.
Zde je to, co dělat, když MacBook Pro zamrzne:
1. Otevři Jablečné menu a vyberte Systémové preference.

2. Poté klikněte na Aktualizace softwaru.

3. Nakonec, pokud je k dispozici nějaká aktualizace, klikněte na Nyní aktualizovat.

Váš Mac si nyní stáhne instalační program a po restartování počítače bude vaše aktualizace úspěšně nainstalována k použití.
Metoda 7: Spuštění v nouzovém režimu
Toto je a Diagnostický režim ve kterém jsou blokovány všechny aplikace a data na pozadí. Poté můžete určit, proč některé aplikace nebudou správně fungovat, a vyřešit problémy s vaším zařízením. Nouzový režim je na macOS velmi snadno přístupný. Přečtěte si našeho průvodce Jak spustit Mac v nouzovém režimu se dozvíte, jak povolit nouzový režim, jak zjistit, zda je Mac v nouzovém režimu, a hjak vypnout Safe Boot na Macu.

Metoda 8: Kontrola a odinstalace aplikací třetích stran
V případě, že váš Mac stále zamrzá při používání některých konkrétních aplikací třetích stran, problém nemusí být ve vašem MacBooku. Některé aplikace třetích stran, které byly navrženy pro dříve vyrobené MacBooky, mohou být nekompatibilní s novějšími modely. K častému zamrzání mohou navíc přispívat různé doplňky, které jsou nainstalovány ve vašem webovém prohlížeči.
- Proto byste měli identifikovat a poté odstranit všechny aplikace a doplňky třetích stran způsobující konflikty.
- Také se ujistěte, že používáte pouze ty aplikace, které jsou podporovány App Store, protože tyto aplikace jsou určeny pro produkty Apple.
Zkontrolujte tedy nefunkční aplikace v nouzovém režimu a odinstalujte je.
Metoda 9: Spusťte Apple Diagnostics nebo Hardware Test
U zařízení Mac je použití vestavěných diagnostických nástrojů společnosti Apple tou nejlepší sázkou k vyřešení jakýchkoli problémů s tím spojených.
- Pokud byl váš Mac vyroben před rokem 2013, pak je tato možnost nazvána Test hardwaru Apple.
- Na druhou stranu se nazývá stejná utilita pro moderní zařízení macOS Diagnostika Apple.
Poznámka: Než budete pokračovat s touto metodou, zapište si kroky, protože budete muset systém vypnout hned v prvním kroku.
Zde je návod, jak můžete vyřešit problém se zamrzáním MacBooku Air:
1. Vypnout váš Mac.
2. OdpojitVšechno externí zařízení z Mac.
3. Zapnout váš Mac a podržte Napájení knoflík.

4. Jakmile uvidíte, tlačítko uvolněte Možnosti spuštění okno.
5. lis Command + D Klávesy na klávesnici.
Nyní počkejte na dokončení testu. Po úspěšném dokončení procesu obdržíte chybový kód a řešení pro totéž.
Přečtěte si také:Jak vytvořit textový soubor na Macu
Metoda 10: Resetujte PRAM a NVRAM
Mac PRAM je zodpovědný za ukládání určitých nastavení, která vám pomohou rychle provádět funkce. NVRAM ukládá nastavení týkající se displeje, jasu obrazovky atd. Proto můžete zkusit resetovat nastavení PRAM a NVRAM a vyřešit tak problém se zamrzáním Macu.
1. Vypnout MacBook.
2. lis Command + Option + P + R klávesy na klávesnici.
3. Zároveň, zapnout zařízení stisknutím tlačítka napájení.
4. Nyní uvidíte Logo Apple objeví a zmizí třikrát. Poté by se měl MacBook normálně restartovat.
Nyní změňte nastavení, jako je čas a datum, wi-fi připojení, nastavení displeje atd., podle vašich preferencí a užijte si používání notebooku, jak chcete.
Metoda 11: Resetujte SMC
System Management Controller neboli SMC je zodpovědný za péči o mnoho procesů na pozadí, jako je osvětlení klávesnice, správa baterie atd. Resetování těchto možností vám proto může také pomoci opravit zamrzání MacBooku Air nebo MacBooku Pro:
1. Vypnout váš MacBook.
2. Nyní jej připojte k originálu Nabíječka na notebook Apple.
3. lis Control + Shift + Option + Power klávesy na klávesnici asi pět sekund.
4. Uvolnění klíče a zapnout MacBook stisknutím tlačítka tlačítko napájení znovu.
Metoda 12: Vynutit ukončení aplikací
Mnohokrát lze zamrzlé okno opravit jednoduše pomocí nástroje Force Quit na Macu. Takže až budete příště přemýšlet, co dělat, když MacBook Pro zamrzne, postupujte podle následujících kroků:
Možnost A: Použití myši
1. Klikněte na Jablečné menu a vyberte Force Quit.

2. Nyní se zobrazí seznam. Vybrat aplikace kterou byste chtěli zavřít.
3. Zamrzlé okno se zavře.
4. Poté klikněte na Znovu spustit jej znovu otevřete a pokračujte.
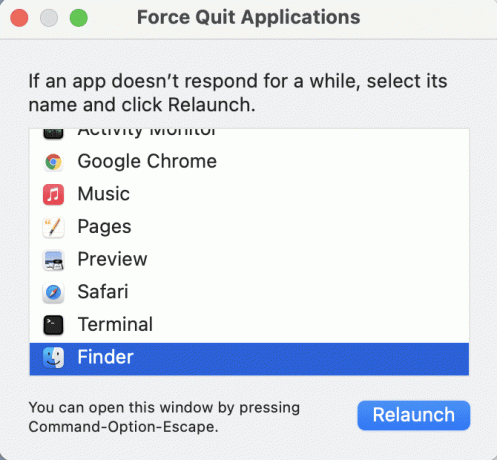
Možnost B: Použití klávesnice
Alternativně můžete použít klávesnici ke spuštění stejné funkce, pokud se vám také zasekne myš.
1. lis Příkaz (⌘) + Možnost + Escape klíče dohromady.
2. Po otevření nabídky použijte tlačítko Šipky pro navigaci a stiskněte Vstupte zavřete vybranou obrazovku.
Metoda 13: Pokud Finder zamrzne, použijte terminál
Tato metoda vám pomůže opravit okno Finder na Macu, pokud stále zamrzá. Jednoduše postupujte podle těchto kroků:
1. Začněte stisknutím tlačítka Příkaz + Prostor tlačítko na klávesnici pro spuštění Spotlight.
2. Typ Terminál a stiskněte Vstupte otevřít.
3. Typ rm ~/Library/Preferences/com.apple.finder.plist a stiskněte Zadejte klíč.
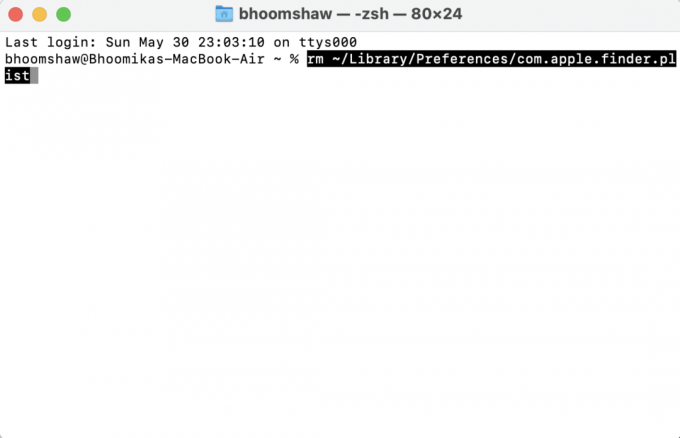
Tohle bude smazat všechny předvolby ze skryté složky knihovny. Restartujte svůj MacBook a váš problém by měl být vyřešen.
Přečtěte si také:Jak používat složku Utilities na Macu
Metoda 14: Spusťte první pomoc
Další alternativou k vyřešení problému zamrzání je spuštění Disková utilita možnost, která je předinstalovaná na každém MacBooku. Tato funkce bude schopna opravit jakoukoli fragmentaci nebo chybu oprávnění k disku na vašem notebooku, což může také přispívat k problému se zamrzáním MacBooku Air. Postupujte podle uvedených kroků a proveďte totéž:
1. Jít do Aplikace a vyberte Utility. Poté otevřete Disková utilita, jak je znázorněno.

2. Vybrat Spouštěcí disk vašeho Macu, který je obvykle reprezentován jako Macintosh HD.
3. Nakonec klikněte na První pomoc a nechat jej prohledat váš počítač kvůli chybám a použít automatické opravy, kdykoli je to potřeba.

Doporučeno:
- Jak opravit chybu instalace macOS se nezdařila
- Opravit Safari Toto připojení není soukromé
- Jak opravit zamrzlý nebo uzamčený iPhone
- Jak opravit nefunkční fotoaparát Mac
Doufáme, že jste našli odpověď co dělat, když MacBook Pro zamrzne prostřednictvím našeho průvodce. Ujistěte se, že nám sdělíte, která metoda opravena Mac stále zamrzá. Zanechte své dotazy, odpovědi a návrhy v sekci komentářů níže.