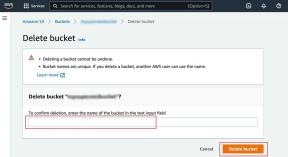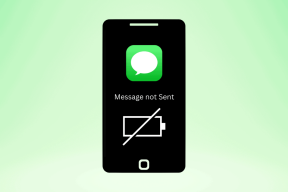Oprava Selhal výčet objektů v chybě kontejneru ve Windows 10
Různé / / November 28, 2021
Při pokusu o změnu oprávnění k souboru nebo složce jste mohli narazit na selhání při výčtu objektů v chybě kontejneru v systémech Windows 10. Aby byla data v bezpečí a soukromá, může správce počítače povolit uživatelskou autorizaci pro důležité soubory a dokumenty v něm uložené. Když se tedy jiní uživatelé pokusí získat přístup nebo upravit oprávnění k souboru, nezdaří se jim vytvořit výčet objektů v chybě kontejneru.
Chyba při chybném vyčíslení objektů v kontejneru se však mnohokrát může objevit i u administrativního uživatele systému. Je to problematické jako nyní a administrátor nemůže změnit přístupová oprávnění k souborům nebo dokumentům pro sebe a pro ostatní uživatele/skupiny uživatelů. Nemusíte se bát, protože tento průvodce vám s tím pomůže oprava selhala při výčtu objektů v chybě kontejneru v systémech Windows 10.
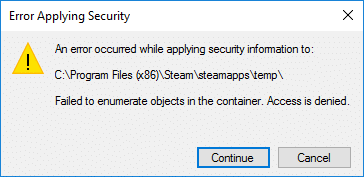
Obsah
- 4 způsoby, jak opravit chybu Selhal při výčtu objektů v kontejneru
- Důvody selhání při výčtu objektů v chybě kontejneru
- Metoda 1: Ručně změnit vlastnictví souborů
- Metoda 2: Zakažte nastavení Řízení uživatelských účtů
- Metoda 3: Použijte příkazový řádek
- Metoda 4: Spusťte systém do nouzového režimu
4 způsoby, jak opravit chybu Selhal při výčtu objektů v kontejneru
Důvody selhání při výčtu objektů v chybě kontejneru
Zde je několik základních důvodů, proč se vám nepodařilo vyjmenovat objekty v chybě kontejneru:
- Takové problémy může způsobit konflikt mezi různými soubory a složkami ve vašem systému.
- K této chybě může vést nesprávná konfigurace nastavení složky.
- Občas mohou programy třetích stran nainstalované ve vašem systému náhodně odstranit výchozí položky oprávnění pro soubory a složky ve vašem počítači a způsobit tuto chybu.
Uvedli jsme čtyři možná řešení, která můžete použít k opravě selhání při výčtu objektů v chybě kontejneru.
Metoda 1: Ručně změnit vlastnictví souborů
Nejlepší způsob, jak opravit selhání při výčtu objektů v chybě kontejneru na počítači se systémem Windows 10, je ručně změnit vlastnictví těch souborů, u kterých se potýkáte s touto chybou. Mnoho uživatelů uvedlo, že z toho těžili.
Poznámka: Před implementací této metody se ujistěte, že jste přihlášeni jako správce.
Chcete-li ručně změnit vlastnictví souborů, postupujte takto:
1. Vyhledejte soubor ve vašem systému, kde k chybě došlo. Poté klepněte pravým tlačítkem myši na vybraný soubor a vyberte Vlastnosti, jak je znázorněno.
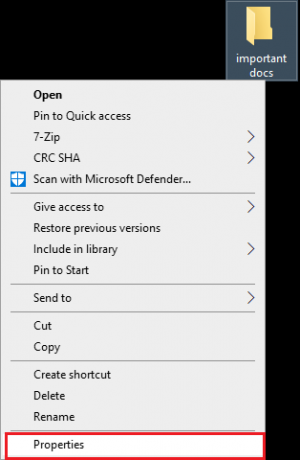
2. Přejít na Bezpečnostní kartu shora.
3. Klikněte na Pokročilý ikonu ze spodní části okna, jak je znázorněno níže.
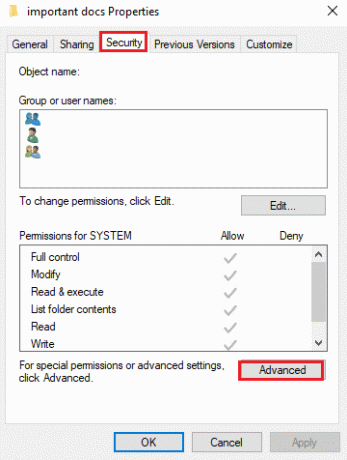
4. Pod Pokročilá nastavení zabezpečení, klikněte na Změna viditelné před Majitel volba. Viz uvedený obrázek.
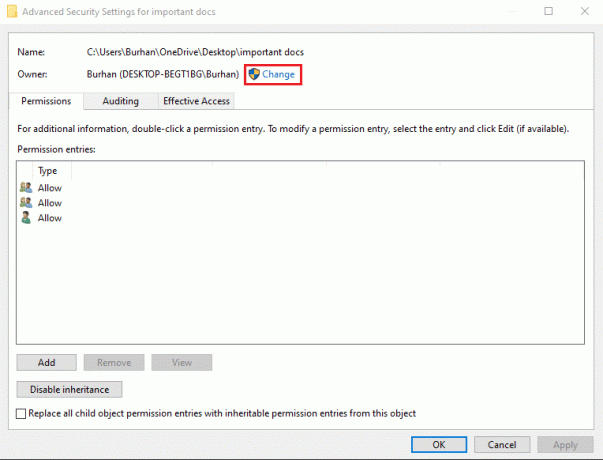
5. Jakmile kliknete na změnit, Vyberte Uživatel nebo Skupina na obrazovce se objeví okno. Zadejte název uživatelského účtu v textovém poli s názvem Zadejte název objektu, který chcete vybrat.
6. Nyní klikněte Zkontrolujte jména, jak je znázorněno.
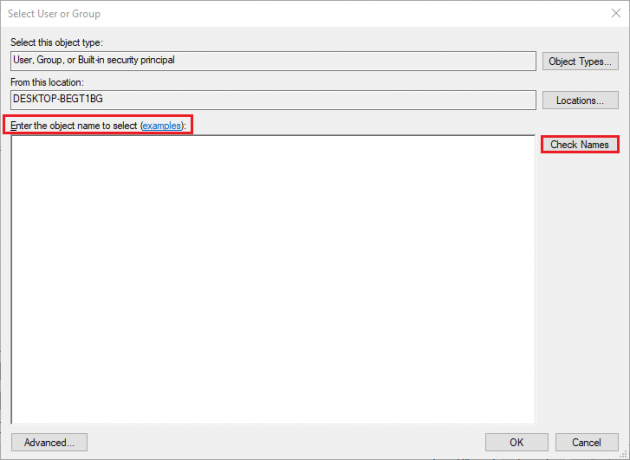
7. Váš systém bude automaticky detekovat a podtrhněte svůj uživatelský účet.
Pokud však Windows vaše uživatelské jméno nepodtrhne, klikněte na Pokročilý z levého dolního rohu okna do ručně vybrat uživatelské účty z daného seznamu takto:
8. V zobrazeném okně Upřesnit klepněte na Najít hned. Tady, ručně vybrat svůj uživatelský účet ze seznamu a klikněte na OK potvrdit. Viz obrázek níže.
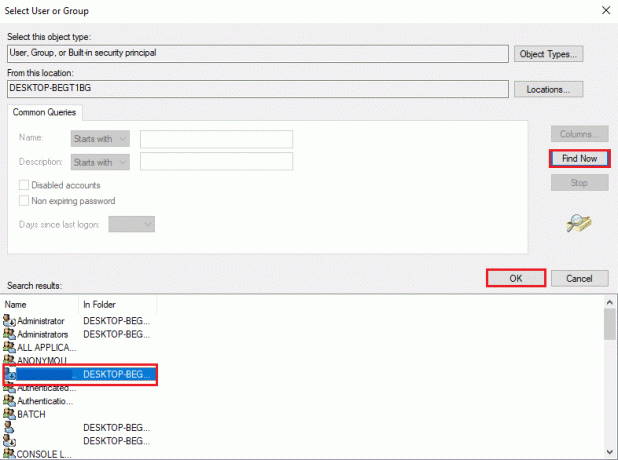
9. Jakmile budete přesměrováni do předchozího okna, klikněte na OK pokračujte dále, jak je uvedeno níže.
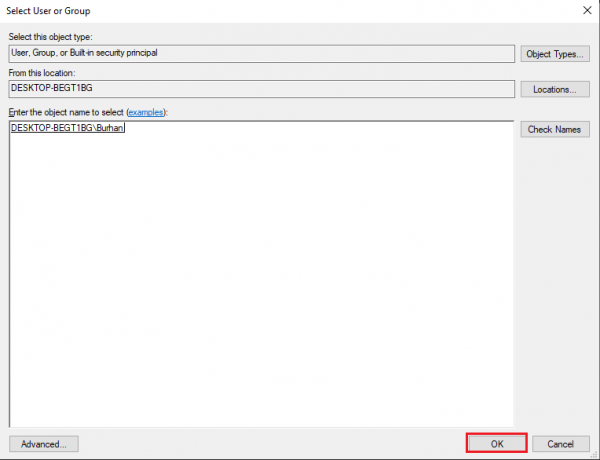
10. Zde povolte Nahraďte vlastníka na dílčích kontejnerech a objektech změnit vlastnictví podsložek/souborů ve složce.
11. Dále povolte Nahraďte všechny položky oprávnění podřízených objektů položkami dědičných oprávnění z tohoto objektu.
12. Klikněte na Aplikovat uložit tyto změny a zavřít okno.
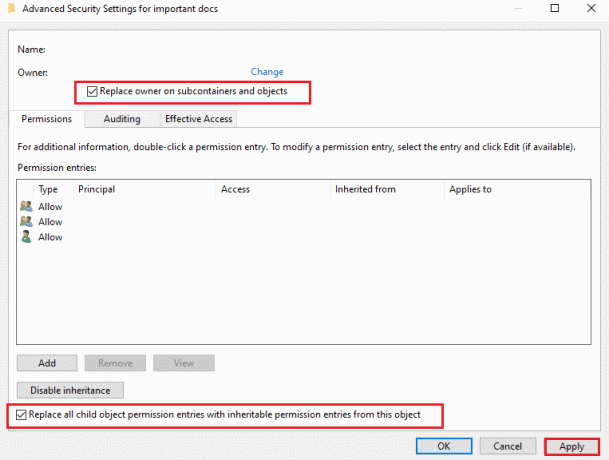
13. Znovu otevřete Vlastnosti okno a přejděte do Zabezpečení > Pokročilé opakováním kroky 1-3.

14. Klikněte na Přidat tlačítko v levém dolním rohu obrazovky.
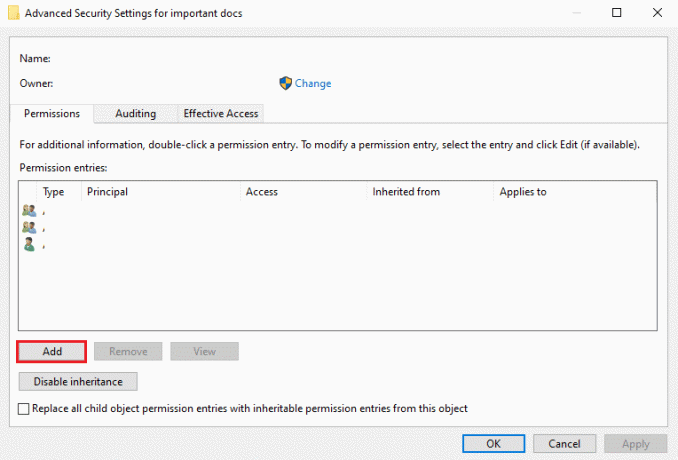
15. Klikněte na možnost s názvem Vyberte princip, jak je znázorněno.
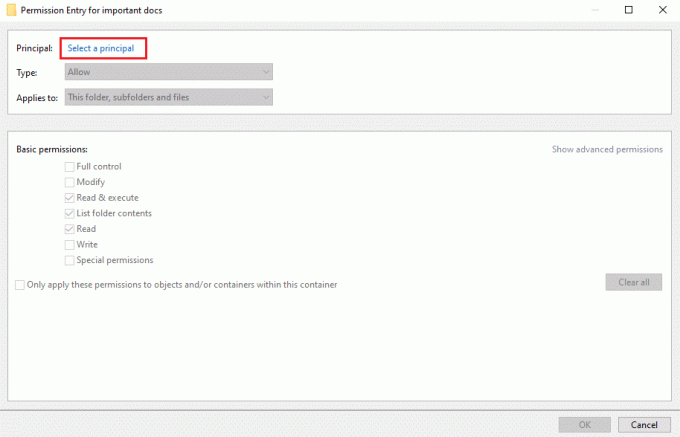
16. Opakovat kroky 5-6 zadejte a vyhledejte uživatelské jméno účtu.
Poznámka: Můžete také psát Každý a klikněte na zkontrolovat jména.
17. Klikněte na OK, Jak je ukázáno níže.
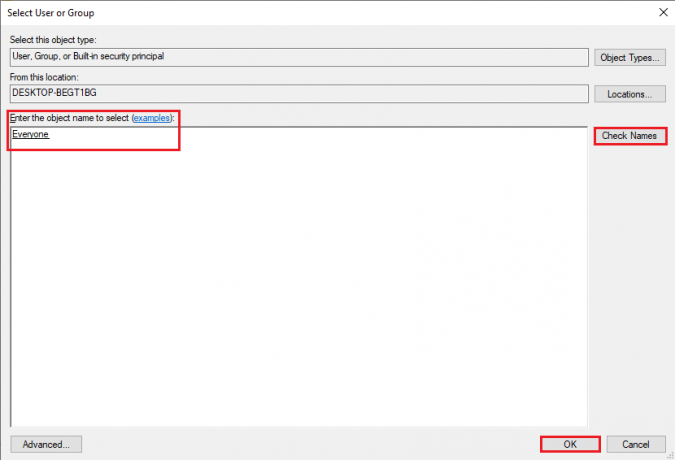
18. V novém okně, které se objeví, zaškrtněte políčko vedle Nahraďte všechny položky oprávnění podřízených objektů položkami dědičných oprávnění z tohoto objektu.
19. Klikněte na Aplikovat ze spodní části okna pro uložení nových změn.
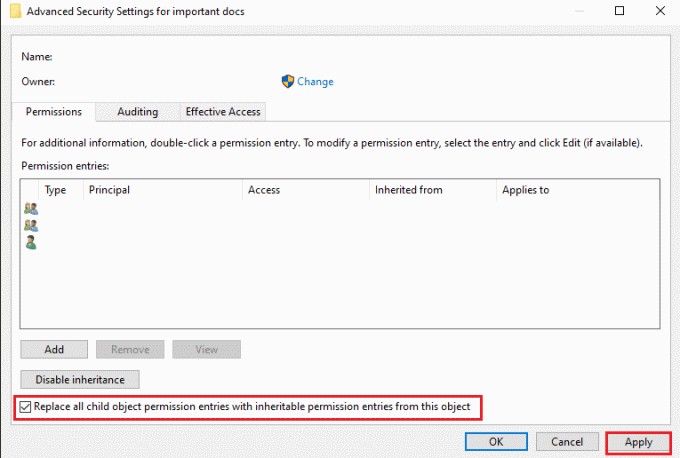
20. Konečně, zavřít všechny Okna.
Zkontrolujte, zda se vám podařilo vyřešit selhání při výčtu objektů v chybě kontejneru.
Přečtěte si také:Oprava Chyba při výčtu objektů v kontejneru
Metoda 2: Zakažte nastavení Řízení uživatelských účtů
Pokud se první metodě nepodařilo opravit chybu při výčtu objektů v kontejneru, můžete zakázat nastavení řízení uživatelských účtů a poté implementovat první metodu k vyřešení této chyby. Jak na to:
1. Přejít na Windows vyhledávání bar. Typ Změňte nastavení Řízení uživatelských účtů a otevřete jej z výsledků vyhledávání. Viz uvedený obrázek.
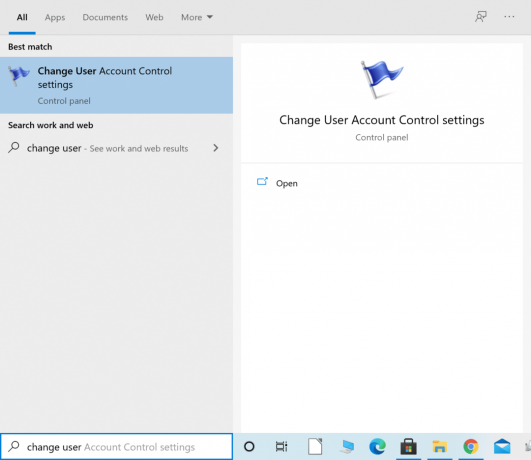
2. Na obrazovce se objeví okno UAC s posuvníkem na levé straně.
3. Přetáhněte posuvník na obrazovce směrem k Nikdy neoznamovat možnost ve spodní části.
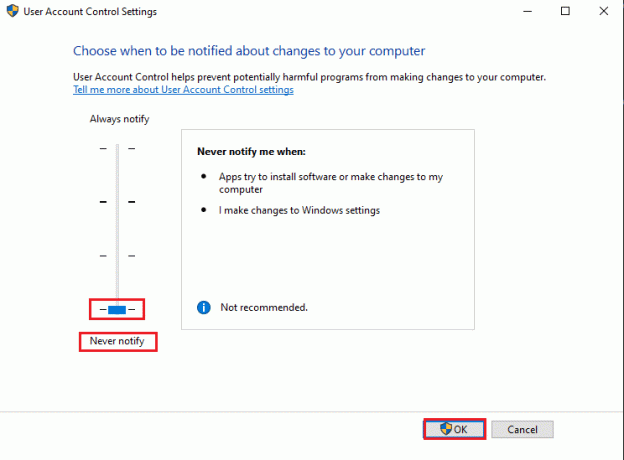
4. Nakonec klikněte OK pro uložení těchto nastavení.
5. Restartujte počítač a zkontrolujte, zda se vám podařilo změnit oprávnění k souboru bez jakékoli chybové zprávy.
6. Pokud ne, opakujte Metoda 1. Doufejme, že nyní bude problém vyřešen.
Metoda 3: Použijte příkazový řádek
Někdy pomohlo spuštění určitých příkazů v příkazovém řádku opravit selhání výčtu objektů v chybě kontejneru na počítačích se systémem Windows 10.
Postupujte podle uvedených kroků:
1. V Okna vyhledávací liště zadejte příkazový řádek.
2. Klikněte na Spustit jako administrátor obědvat Příkazový řádek s právy správce. Viz obrázek níže.
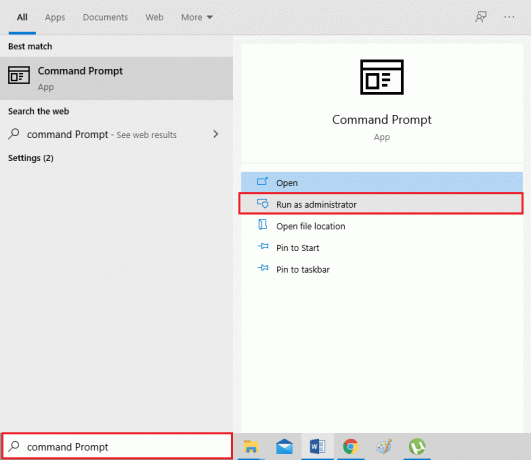
3. Klikněte Ano pokud se na obrazovce zobrazí výzva s upozorněním Umožněte příkazovému řádku provádět změny na vašem zařízení.
4. Dále spusťte následující příkazy jeden po druhém a stiskněte Vstupte.
Poznámka: Nahradit X:\FULL_PATH_HERE s cestou k problematickému souboru nebo složce ve vašem systému.
takeown /F X:\FULL_PATH_HEREtakeown /F X:\FULL_PATH_HERE /r /d yicacls X:\FULL_PATH_HERE /grant Administrátoři: Ficacls X:\FULL_PATH_HERE /grant Administrátoři: F /t
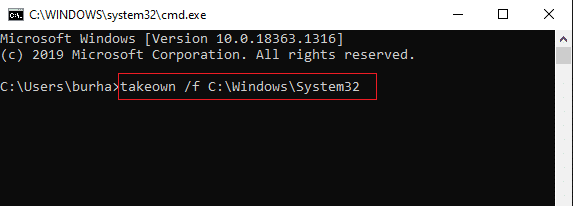
5. Po úspěšném provedení výše uvedených příkazů zavřít příkazový řádek a zkontrolujte, zda je problém vyřešen.
Přečtěte si také:Opravit Něco se pokazilo. Zkuste restartovat GeForce Experience
Metoda 4: Spusťte systém do nouzového režimu
Poslední řešení oprava selhala při výčtu objektů v kontejneru chyba je spouštění systému Windows 10 v nouzovém režimu. V nouzovém režimu nepoběží žádná z nainstalovaných aplikací nebo programů třetích stran a pouze operační systémy Windows funkce souborů a procesů. Tuto chybu můžete opravit přístupem ke složce a změnou vlastnictví. Tato metoda je volitelná a doporučuje se jako poslední možnost.
Zde je návod, jak můžete spusťte systém Windows 10 v nouzovém režimu:
1. Za prvé, odhlásit se svého uživatelského účtu a přejděte na přihlašovací obrazovka.
2. Nyní podržte Klávesa Shift a klikněte na Ikona napájení na obrazovce.
3. Vybrat Restartujte.

4. Když se váš systém restartuje, budete přesměrováni na obrazovku s oznámením Zvolte možnost.
5. Zde klikněte na Odstraňte problémy a jít do Pokročilé možnosti.

6. Klikněte na Nastavení spouštění. Poté vyberte Restartujte možnost z obrazovky.

7. Po restartování počítače se na obrazovce znovu zobrazí seznam možností spuštění. Zde vyberte možnost 4 nebo 6 pro spuštění počítače v nouzovém režimu.

Jakmile jste v nouzovém režimu, zkuste chybu opravit znovu metodou 1.
Doporučeno:
- Oprava Windows 10 se nezdařila instalace kódu chyby 80240020
- Jak udělat pozadí průhledné v MS Paint?
- Opravte chybu internetu v mobilních aplikacích PUBG
- Opravte HDMI žádný zvuk ve Windows 10 při připojení k TV
Doufáme, že vám náš průvodce pomohl a vy jste to dokázali oprava selhala při výčtu objektů v chybě kontejneru v systému Windows 10. Pokud máte nějaké dotazy/návrhy, dejte nám vědět v komentářích níže.