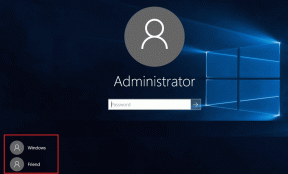Jak upravovat, spravovat, komentovat a podepisovat soubory PDF v náhledu na Macu
Různé / / February 10, 2022

Není pochyb o tom, že jedním z nejméně pochopených a nepochopených nástrojů dostupných na Macu je Náhled. Tento malý nástroj debutoval na Mac OS X před několika lety jako obrázkový soubor a nástroj pro vizualizaci PDF. Postupem času mu však Apple poskytl širokou škálu dalších funkcí (
některé z nich jsme vám již ukázali
) s každou novou verzí OS X.
Je smutné, že naprostá většina uživatelů Macu přemýšlí a používá náhled pouze k prohlížení několika fotografií a ke čtení souborů PDF na jejich počítačů Mac, i když ve skutečnosti by s tímto malým, ale výkonným nástrojem, který je vybaven, mohli dělat mnohem více a spravovat soubory PDF s lehkostí a odborností.
Zde je několik věcí, pro které můžete náhled na Macu použít, pokud jde o soubory PDF:
Vyplňujte formuláře s lehkostí
Existuje speciální druh souboru PDF známý jako „vyplnitelný formulář“. Pomocí těchto souborů PDF můžete skutečně zadat informace o konkrétních polích a poté je uložit nebo vytisknout, abyste si je mohli prohlédnout.
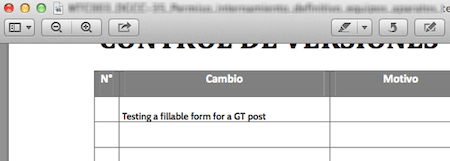
S Náhledem nemůžete vytvořit tento druh vyplnitelného formuláře PDF (k tomu budete potřebovat Adobe Acrobat Pro), ale můžete snadno vyplnit jakýkoli PDF, který tuto funkci podporuje. Chcete-li tak učinit, stačí otevřít a poté kliknout na libovolné z vyplnitelných polí ve formuláři a zadat požadované informace. Jakmile dokončíte vyplňování formuláře, uložte soubor PDF přímo z Náhledu, abyste uložili všechny nové informace, které jste do něj přidali
vytisknout jak to je.Poznámky k PDF
Jednou z nejlepších funkcí náhledu souvisejících s PDF je bezpochyby jeho schopnost anotovat soubory PDF, jako by to byly jednoduché obrázky. Tato funkce vám to umožňuje kreslit tvary, podtrhávání a zvýraznění textu, přidávání poznámek, výběr textu ke kopírování a další přímo z aplikace do souborů. Díky tomu je ideální pro revizi dokumentů, studijních materiálů a konceptů.
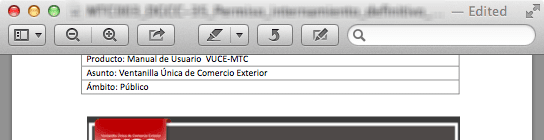
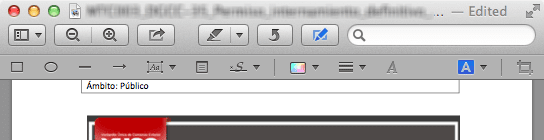
Chcete-li v náhledu přidat poznámku k libovolnému PDF, klikněte na ikonu tužky (Upravit) na panelu nástrojů aplikace a zobrazte všechny dostupné nástroje pro úpravy uvedené výše.
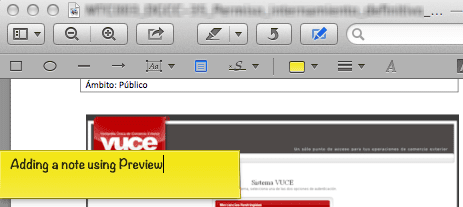

Podepište jakékoli PDF
Velmi elegantní funkcí náhledu, o které ví jen velmi málo lidí, je její schopnost přidat svůj skutečný podpis do jakéhokoli souboru PDF, aniž byste potřebovali skener. Náhled vám navíc umožňuje ukládat sbírku podpisů, takže je to docela snadné digitálně podepsat jakýkoli dokument.
Chcete-li to provést, klikněte na ikonu Upravit na panelu nástrojů Náhled a poté klikněte na Podpis ikona ("S" v kurzívě).
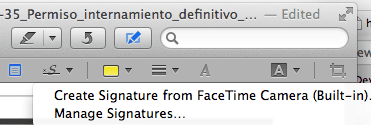
Všimnete si, že Preview vás požádá o přidání podpisu pomocí vestavěné kamery iSight vašeho Macu. Jediné, co musíte udělat, abyste jej přidali, je podržet podepsaný kus papíru u fotoaparátu vašeho Macu podle pokynů a ona zachytí váš podpis a uloží ho pro vás.

Po dokončení jej budete moci přidat do libovolného dokumentu PDF pomocí stejné možnosti.
Tady máš! Náhled je poměrně výkonný nástroj pro správu a úpravy PDF, takže příště, až budete potřebovat upravovat PDF, vyzkoušejte tyto tipy.
Poslední aktualizace 3. února 2022
Výše uvedený článek může obsahovat přidružené odkazy, které pomáhají podporovat Guiding Tech. Nemá to však vliv na naši redakční integritu. Obsah zůstává nezaujatý a autentický.