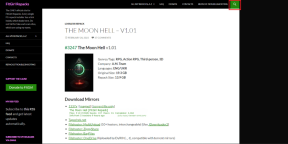Opravit černou obrazovku s kurzorem při spuštění
Různé / / November 28, 2021
Oprava černé obrazovky pomocí kurzoru při spuštění: Uživatelé hlásí nový problém se svým systémem, kdy při spuštění počítače se počítač normálně spustí a dostane se do systému BIOS poté se objeví obrazovka s logem Windows, ale poté se zobrazí černá obrazovka s kurzorem myši uprostřed. Nemohou se přihlásit na obrazovku, protože uvízli na černé obrazovce s kurzorem myši. Uživatelé mohou pohybovat myší, ale kliknutí levým nebo pravým tlačítkem nereaguje, klávesnice také nefunguje. A stisknutí Ctrl + Alt + Del nebo Ctrl + Shift + Esc nic nedělá, v podstatě nic nefunguje a jste uvízli na černé obrazovce. V tomto okamžiku má uživatel jedinou možnost, je vynutit vypnutí počítače a jeho vypnutí.
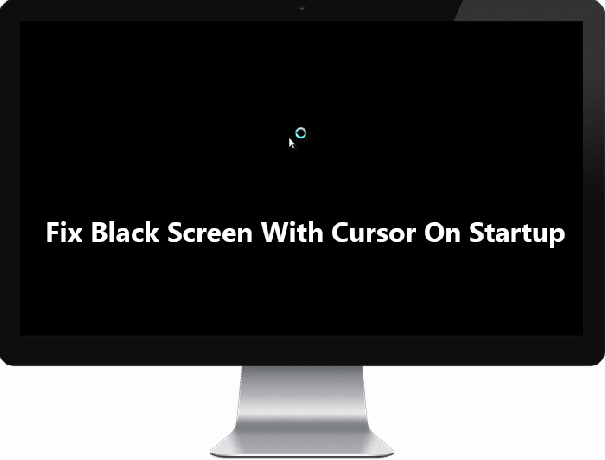
Zdá se, že hlavní příčinou této chyby jsou ovladače zobrazení, ale není to omezeno pouze na to. Tento problém někdy způsobují také poškozené soubory Windows nebo zbytky baterie. Pokud se také pokusíte zavést systém do nouzového režimu, je možné, že se znovu zaseknete při načítání souborů a znovu budete čelit černé obrazovce s kurzorem myši. Aniž bychom tedy ztráceli čas, podívejme se, jak skutečně opravit černou obrazovku pomocí kurzoru při spuštění pomocí níže uvedeného průvodce řešením problémů.
Poznámka: Ujistěte se, že jste odpojili všechna externí zařízení nebo příslušenství připojená k počítači, a než budete pokračovat, vyzkoušejte tyto kroky.
1. Spusťte systém Windows jako obvykle a na černé obrazovce, kde vidíte stisknutý kurzor Ctrl + Shift + Esc společně otevřete Správce úloh systému Windows.
2. Nyní na kartě procesy klikněte pravým tlačítkem na Průzkumník Windows nebo Explorer.exe a vyberte Ukončit úlohu.

3. Dále v nabídce Správce úloh klikněte na Soubor > Spustit novou úlohu.

4.Typ Explorer.exe a klepněte na OK. Znovu byste bez problémů viděli plochu Windows.

5.Nyní restartujte počítač, aby se změny uložily, a možná se již nebude zobrazovat černá obrazovka s kurzorem.
Obsah
- Opravit černou obrazovku s kurzorem při spuštění
- Metoda 1: Vyjměte baterii a znovu ji vložte
- Metoda 2: Spusťte spuštění/automatickou opravu
- Metoda 3: Spusťte nástroj Obnovení systému
- Metoda 4: Spusťte SFC a CHKDSK
- Metoda 5: Spusťte DISM
- Metoda 6: Povolte video s nízkým rozlišením
- Metoda 7: Zkuste odinstalovat ovladač zobrazení v nouzovém režimu
- Metoda 8: Opravte problémy s oprávněními
Opravit černou obrazovku s kurzorem při spuštění
Metoda 1: Vyjměte baterii a znovu ji vložte
První věc, kterou byste měli zkusit, je vyjmout baterii z notebooku a poté odpojit všechny ostatní USB připojení, napájecí kabel atd. Jakmile to uděláte, stiskněte a podržte tlačítko napájení po dobu 10 sekund a poté znovu vložte baterii a zkuste baterii znovu nabít, zjistěte, zda jste schopni Oprava černé obrazovky pomocí kurzoru při spuštění v systému Windows 10.

Metoda 2: Spusťte spuštění/automatickou opravu
1.Vložte Spouštěcí instalační disk DVD nebo disk pro obnovení systému Windows 10 a restartujte počítač.
2. Po zobrazení výzvy ke spuštění z disku CD nebo DVD stiskněte libovolnou klávesu, stiskněte libovolnou klávesu pokračovat.

3. Vyberte předvolby jazyka a klikněte na Další. Klikněte na Opravit váš počítač vlevo dole.

4. Na obrazovce výběru možností klepněte na Odstraňte problémy.

5. Na obrazovce Odstraňování problémů klepněte na Pokročilá možnost.

6. Na obrazovce Rozšířené možnosti klepněte na Automatická oprava nebo oprava spuštění.

7. Počkejte, až se dokončí automatické opravy/opravy po spuštění systému Windows.
8. Restartujte a máte úspěšně Opravit černou obrazovku s kurzorem při spuštění.
Také čtěte Jak opravit Automatická oprava nemohla opravit váš počítač.
Metoda 3: Spusťte nástroj Obnovení systému
1. Vložte instalační médium Windows nebo disk Recovery Drive/System Repair Disc a vyberte ljazykové preferencea klepněte na tlačítko Další
2. Klikněte Opravit váš počítač ve spodní části.

3.Nyní vyberte Odstraňte problémy a pak Pokročilé možnosti.
4.. Nakonec klikněte na „Obnovení systému“ a dokončete obnovu podle pokynů na obrazovce.

5. Pro uložení změn restartujte počítač.
Metoda 4: Spusťte SFC a CHKDSK
1. Znovu přejděte na příkazový řádek pomocí metody 1, stačí kliknout na příkazový řádek na obrazovce Rozšířené možnosti.

2. Zadejte následující příkaz do cmd a po každém stiskněte Enter:
sfc /scannow /offbootdir=c:\ /offwindir=c:\windows. chkdsk C: /f /r /x
Poznámka: Ujistěte se, že používáte písmeno jednotky, na které je aktuálně nainstalován systém Windows. Také ve výše uvedeném příkazu C: je jednotka, na které chceme spustit kontrolní disk, /f znamená příznak, který chkdsk opravňuje všechny související chyby s diskem, /r nechá chkdsk vyhledat chybné sektory a provést obnovu a /x dá pokyn kontrolnímu disku, aby disk odpojil před zahájením proces.

3. Ukončete příkazový řádek a restartujte počítač.
Metoda 5: Spusťte DISM
1. Znovu otevřete příkazový řádek výše uvedeným způsobem.
2. Zadejte následující příkaz do cmd a po každém stiskněte Enter:
a) Dism /Online /Cleanup-Image /CheckHealth. b) Dism /Online /Cleanup-Image /ScanHealth. c) Dism /Online /Cleanup-Image /RestoreHealth

3. Nechte spustit příkaz DISM a počkejte na jeho dokončení.
4. Pokud výše uvedený příkaz nefunguje, zkuste níže:
Dism /Image: C:\offline /Cleanup-Image /RestoreHealth /Zdroj: c:\test\mount\windows. Dism /Online /Cleanup-Image /RestoreHealth /Zdroj: c:\test\mount\windows /LimitAccess
Poznámka: Nahraďte C:\RepairSource\Windows umístěním zdroje opravy (instalační nebo obnovovací disk systému Windows).
5. Restartujte počítač, abyste uložili změny, a to by mělo Opravte problém s černou obrazovkou s kurzorem při spuštění.
Metoda 6: Povolte video s nízkým rozlišením
1. Nejprve se ujistěte, že jste odstranili všechny externí přílohy, poté vyjměte všechna CD nebo DVD z počítače a restartujte počítač.
2. Stiskněte a podržte klávesu F8, abyste vyvolali obrazovka pokročilých možností spouštění. Pro Windows 10 musíte postupovat podle níže uvedeného průvodce.
3. Restartujte systém Windows 10.
4. Jakmile se systém restartuje, vstupte do nastavení systému BIOS a nakonfigurujte počítač tak, aby se spouštěl z CD/DVD.
5. Vložte spouštěcí instalační DVD systému Windows 10 a restartujte počítač.
6. Až budete vyzváni ke spuštění z disku CD nebo DVD stisknutím libovolné klávesy, pokračujte stisknutím libovolné klávesy.
7. Vyberte svůj jazykové preference, a klepněte na tlačítko Další. Klikněte na Opravit váš počítač vlevo dole.

8. Na obrazovce s výběrem možnosti klepněte na Odstraňte problémy.

9. Na obrazovce Odstraňování problémů klepněte na Pokročilá možnost.

10. Na obrazovce Rozšířené možnosti klepněte na Příkazový řádek.

11. Když se otevře příkazový řádek (CMD). C: a stiskněte enter.
12.Nyní zadejte následující příkaz:
BCDEDIT /SET {DEFAULT} LEGACY BOOTMENUPOLICY.
13.A stiskněte Enter Povolit starší rozšířenou nabídku spouštění.

14. Zavřete Příkazový řádek a vraťte se na obrazovce Vybrat možnost, kliknutím na Pokračovat restartujte Windows 10.
15. Nakonec nezapomeňte vysunout instalační DVD systému Windows 10, abyste získali Možnosti spouštění.
16. Na obrazovce Rozšířené možnosti spouštění pomocí kláves se šipkami zvýrazněte Povolit video v nízkém rozlišení (640×480) a poté stiskněte Enter.

Pokud se problémy neobjeví v režimu s nízkým rozlišením, pak se problém týká ovladačů videa/zobrazení. Mohl bys Opravte problém s černou obrazovkou s kurzorem při spuštění pouhým stažením ovladače grafické karty z webu výrobce a jeho instalací pomocí nouzového režimu.
Metoda 7: Zkuste odinstalovat ovladač zobrazení v nouzovém režimu
Nejprve pomocí výše uvedeného průvodce z možnosti Pokročilé spouštění vyberte Nouzový režim a poté postupujte podle následujících kroků:
1. V nouzovém režimu stiskněte klávesu Windows + R a zadejte devmgmt.msc a stisknutím klávesy Enter otevřete Správce zařízení.

2. Rozbalte položku Grafický adaptér a poté klepněte pravým tlačítkem myši na svůj integrovaný grafický adaptér a vyberte odinstalovat.

3. Nyní, pokud máte vyhrazenou grafickou kartu, klikněte na ni pravým tlačítkem a vyberte Zakázat.

4. Nyní v nabídce Správce zařízení klikněte na Akce a poté klikněte na Vyhledejte změny hardwaru.

5. Restartujte počítač a zjistěte, zda můžete Opravte problém s černou obrazovkou s kurzorem při spuštění.
Metoda 8: Opravte problémy s oprávněními
1. Otevřete příkazový řádek buď přechodem do nouzového režimu, nebo pomocí instalačního disku nebo disku pro obnovení systému Windows.
2. Zadejte následující příkaz do cmd a po každém stiskněte Enter. Nezapomeňte také nahradit C: písmenem vašeho systémového disku.
cesta %cesta%;C:\Windows\System32
cacls C:\Windows\System32 /E /T /C /G všichni: F
Poznámka: Spuštění výše uvedených příkazů bude nějakou dobu trvat, takže buďte trpěliví.
3. Restartujte počítač a pokud byla černá obrazovka s kurzorem způsobena nevhodnými oprávněními, systém Windows by nyní měl fungovat normálně.
4. Stiskněte klávesu Windows + X a poté vyberte Příkazový řádek (Admin).
5. Zadejte následující příkaz do cmd a stiskněte Enter:
cacls C:\Windows\System32 /E /T /C /G Systém: F Správci: R
cacls C:\Windows\System32 /E /T /C /G všichni: R
6.Pro uložení změn znovu restartujte počítač.
Doporučeno pro tebe:
- Opravte vysoké využití CPU pomocí WmiPrvSE.exe
- Oprava Systém Windows zjistil problém s pevným diskem
- 6 způsobů, jak opravit Windows Store se neotevře
- Oprava Windows Store nefunguje
To je to, co máte úspěšně za sebou Opravit černou obrazovku s kurzorem při spuštění ale pokud máte stále nějaké otázky týkající se tohoto příspěvku, neváhejte se jich zeptat v sekci komentářů.