Oprava aktualizace Kodi se nezdařila
Různé / / February 10, 2022

Kromě organizace a správy vašich mediálních souborů vám Kodi umožňuje stahovat doplňky pro poslech hudby, sledování YouTube, Twitch a mnoho dalších. Ke stažení najdete stovky doplňků. Kodi aktualizuje tyto doplňky na pozadí a někdy můžete obdržet oznámení o selhání aktualizace Kodi. Pokud se potýkáte se stejným problémem, pak vám tento článek pomůže opravit chybu, která selhala při aktualizaci Kodi. Takže pokračujte ve čtení!

Obsah
- Jak opravit chybu Kodi Update Failed Error
- Metoda 1: Upravit zdroj úložiště
- Metoda 2: Odstraňte poškozené soubory databáze
- Metoda 3: Ručně aktualizujte úložiště
- Metoda 4: Nahradit úložiště
- Metoda 5: Přeinstalujte Kodi
Jak opravit chybu Kodi Update Failed Error
Kodi je jedním z populárních streamovacích programů pro sledování různých videí, televizních pořadů, filmů a mnoha dalších. Kodi obvykle aktualizuje doplňky na pozadí, takže to zůstane bez povšimnutí. Pokud je k dispozici nová aktualizace, Kodi nainstaluje nejnovější verzi a nahradí ji starší verzí. Někdy však může proces aktualizace selhat. Pokud k tomu dojde, zobrazí se chybová zpráva.
Níže jsou uvedeny některé z důvodů selhání aktualizace Kodi.
- Nekompatibilita nejnovější verze se starší verzí
- Struktura souboru upravena úložištěm
- Číslo verze upraveno doplňkem
- Umístění nového aktualizovaného souboru se částečně změnilo
- Kodi poškozená databáze
- Zastaralá verze Kodi
Metoda 1: Upravit zdroj úložiště
Pokud se aktualizace nezdaří, zobrazí se chyba aktualizace se nezdařila. Chcete-li tuto chybu opravit, musíte nejprve najít problematické úložiště, zjistit, zda je úložiště aktivní, a poté jej ručně aktualizovat.
Krok 1: Vyhledejte problematické úložiště
Postupujte podle pokynů, abyste poznali problematické úložiště.
1. Spusťte Kodi aplikace.
2. Klikněte Doplňky v levém panelu.

3. Vybrat Instalovat z úložiště možnost ze seznamu.

4. Poté klikněte na typ doplňku. Tady vybíráme Video doplňky.
Poznámka: Pokud je problematickým doplňkem hudební doplněk, zvolte Hudební doplňky.

5. Najít problematický doplněk (např. NBC Sports Live Extra).

6. Klepněte pravým tlačítkem myši na doplněk a vyberte Informace.

7. Poznamenejte si název úložiště který je uveden pod ikonou doplňku vlevo.
Krok 2: Upravte zdroj úložiště
Musíme zjistit, zda je úložiště stále aktivní. Mnoho úložišť bylo v posledních letech uzavřeno kvůli právním problémům. Chcete-li zjistit, zda je úložiště stále aktivní,
- Procházejte název úložiště online a podívejte se na nějaké zprávy o ukončení provozu úložiště.
- Pokud je úložiště vypnuto, musíte toto úložiště z Kodi odstranit. Po jeho odstranění nezískáte žádnou aktualizaci doplňků a také neobdržíte žádné upozornění na chybu.
Pokud se úložiště přesune do nového umístění, aktualizujte umístění v Kodi podle níže uvedených kroků.
1. Klikněte na ikona ozubeného kola jít do Nastavení Kodi.

2. Poté klikněte na Správce souborů.

3. Klepněte pravým tlačítkem myši na úložiště a vyberte Upravit zdroj u kterého čelíte chybě aktualizace.
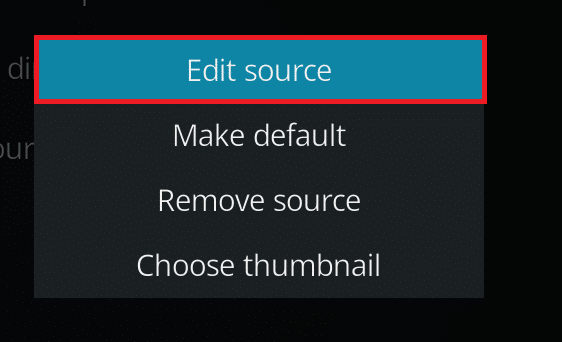
4. Zadejte nové aktualizované URL do textového pole a klikněte na OK.
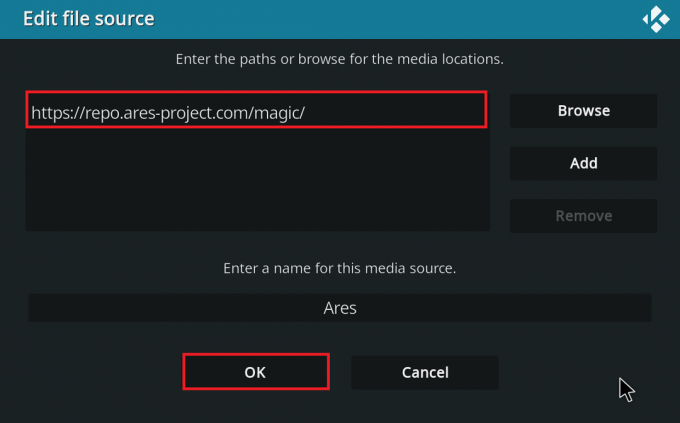
Přečtěte si také:Top 10 nejlepších Kodi Linux Distro
Metoda 2: Odstraňte poškozené soubory databáze
Někdy může neshoda poškozené databáze s doplňkem také způsobit problém se selháním aktualizace Kodi. Chcete-li tento problém vyřešit, musíte odstranit soubor databáze z Kodi. Smazání databázového souboru neovlivní funkčnost, protože tento soubor bude po restartování aplikace znovu vytvořen. Postupujte podle níže uvedených kroků.
1. Přejděte na KodiNastavení.

2. Klikněte na Správce souborů.
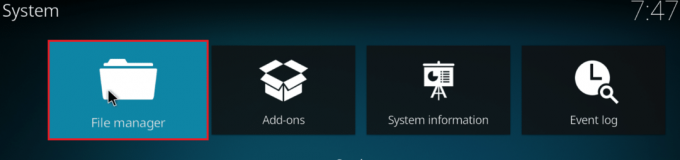
3. Dvakrát klikněte na Adresář profilu.
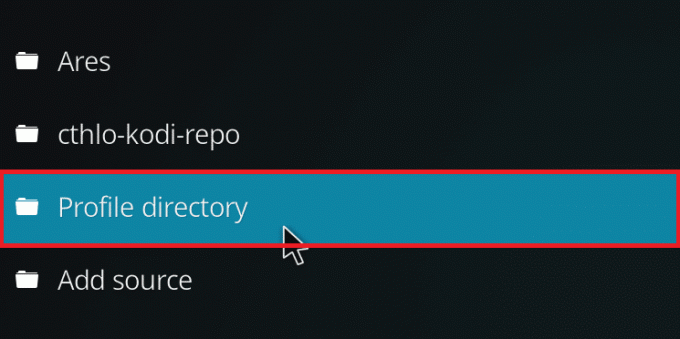
4. Poté poklepejte na Databáze.
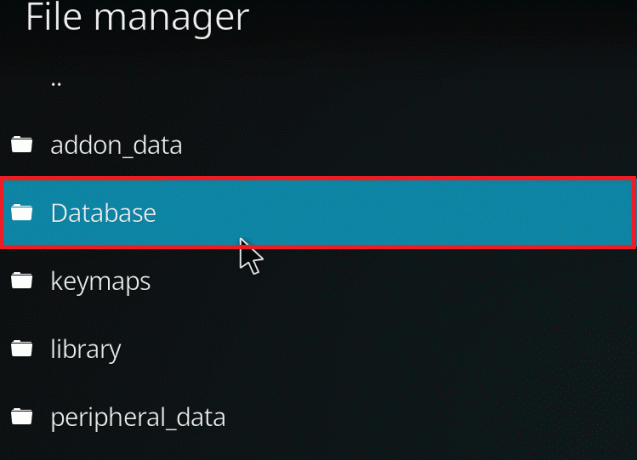
5. Vyhledejte soubor databáze doplňků, tj. Addons33.db.
Poznámka: Název souboru se může lišit. Obecný formát je Addonsxx.db, kde xx je nahrazeno číslem.
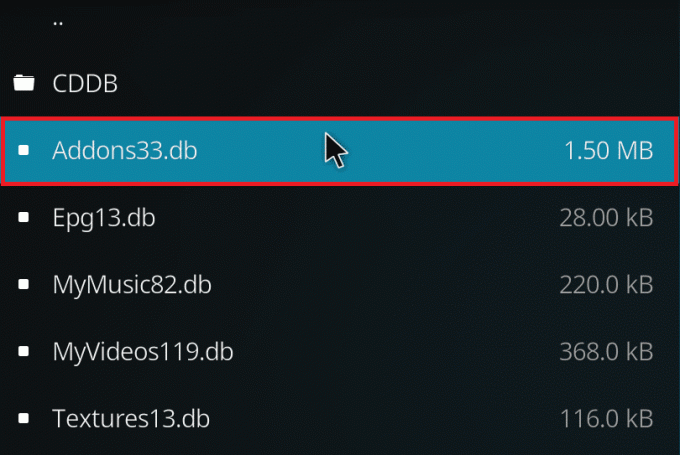
6. Klepněte pravým tlačítkem myši na databázový soubor a vyberte Vymazat.

7. Klikněte Ano na Potvrďte smazání.

8. Konečně, restartovat aplikaci Kodi.
Metoda 3: Ručně aktualizujte úložiště
Pokud se zobrazí chyba aktualizace Kodi se nezdařila, budete muset úložiště aktualizovat ručně. Pokud aktualizaci vynutíte ručně, může se tento problém vyřešit. Zde jsou kroky k ruční aktualizaci úložiště.
1. Otevři Kodi aplikaci a klikněte na Doplňky v levém panelu.

2. Klikněte na otevřít krabici ikona v levém podokně Doplňky menu, zobrazeno zvýrazněně.
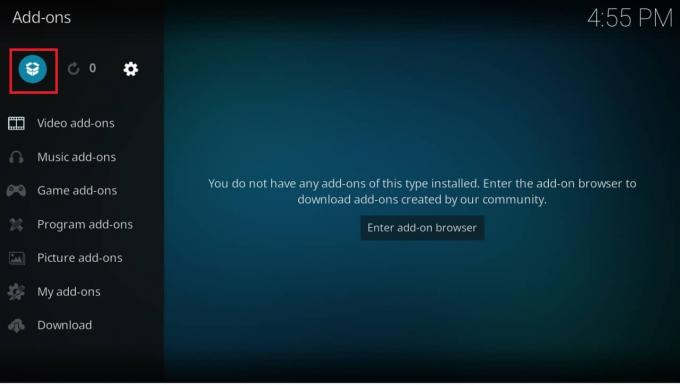
3. Vybrat Nainstalujte ze souboru zip.

4. Poté vyberte zip souboru úložiště a klikněte na OK.

Tím dojde k aktualizaci úložiště. Jakmile bude aktualizace dokončena, v horní části se zobrazí upozornění.
5. Nyní přejděte k Doplňky > Instalovat z úložiště > Doplňky videa.

6. Vyhledejte doplněk (např. NBC Sports Live Extra).

7. Klepněte pravým tlačítkem myši na doplněk a vyberte Informace.

8. Klikněte Aktualizace dole.
9. Vybrat nedávno aktualizované úložiště v Vyberte verzi okno. Doplněk bude nyní aktualizován.
Přečtěte si také:Jak opravit Kodi neustále padá při spuštění
Metoda 4: Nahradit úložiště
Pokud je úložiště vypnuto, musíte jej nahradit novým úložištěm. Doporučuje se odstranit úložiště ze systému, protože to může vést k bezpečnostním rizikům. Chcete-li odebrat starší úložiště a nahradit jej novějším, postupujte podle níže uvedených kroků.
Možnost 1: Odeberte úložiště Kodi
Bez použití nástrojů třetích stran můžete snadno odinstalovat úložiště Kodi. Vestavěná funkce umožňuje smazat pouze jedno úložiště najednou. Úložiště můžete jedno po druhém smazat a znovu nainstalovat. Chcete-li odstranit problém s aktualizací Kodi, postupujte podle následujících kroků a odeberte úložiště Kodi.
1. Zahájení Kodi aplikaci a přejděte na Doplňky v levém panelu.

2. Klikněte na otevřít krabici ikona v levém podokně Doplňky menu, zobrazeno zvýrazněně.
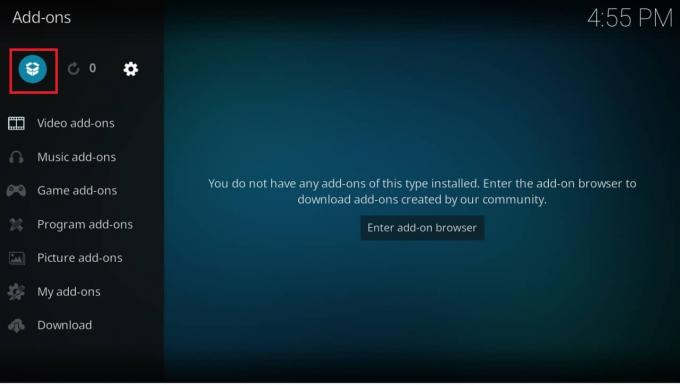
3. Vybrat Moje doplňky volba.

4. Klikněte Doplněkúložiště.

5. Přejděte a vyberte úložiště k odstranění.
6. Klikněte Odinstalovat dole.
7. Klikněte Ano potvrdit. Úložiště a související soubory budou nyní odstraněny.
Možnost 2: Odebrat zdroje úložiště
Můžete také odebrat zdroj úložiště ze systému, abyste opravili problém se selháním aktualizace Kodi. Odstraněním úložiště smažete pouze úložiště a jeho přidružené soubory. Pokud máte pocit, že je seznam zdrojů nepřehledný, odstraňte zdroj pro odstraněné úložiště. Postupujte podle níže uvedených kroků.
1. Zahájení Kodi aplikace na vašem zařízení.
2. Klikněte na Nastavení ikona nahoře.

3. Klikněte Správce souborů.

4. Posuňte se a klikněte pravým tlačítkem na smazané název úložiště a vyberte Odebrat zdroj.
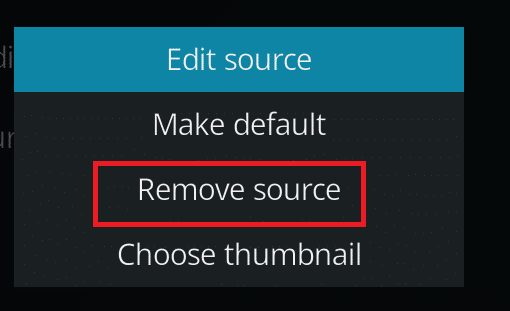
5. Klikněte Ano potvrdit.

Po odebrání zdroje úložiště nebo úložiště postupujte podle našeho průvodce nainstalovat doplňky Kodi.
Přečtěte si také:Top 10 nejlepších doplňků Kodi indických kanálů
Metoda 5: Přeinstalujte Kodi
Pokud žádná z výše uvedených metod nevyřeší problém se selháním aktualizace Kodi, přeinstalujte Kodi podle těchto kroků.
1. Udeř klíč Windows, typ aplikace a funkcea klikněte na Otevřeno.

2. Hledat Kodi v Prohledejte tento seznam pole.
3. Poté vyberte Kodi a klikněte na Odinstalovat zobrazené tlačítko zvýrazněno.

4. Znovu klikněte na Odinstalovat potvrdit.
5. Klikněte na Další > tlačítko v Odinstalace Kodi kouzelník.
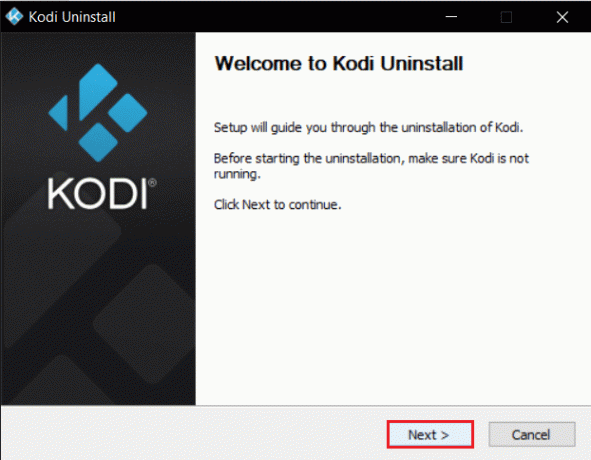
6. Znovu klikněte na Další > knoflík.

7. Zkontrolovat Ano, jsem si jistý a uděluji oprávnění k odstranění složky profilu a klikněte na Odinstalovat.
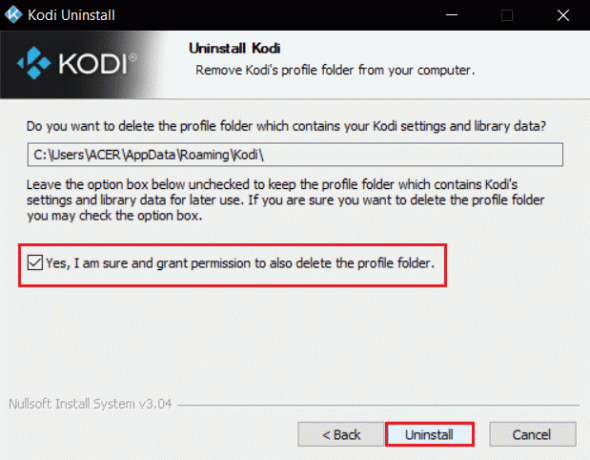
8. Počkejte na Odinstalování proces dokončit.
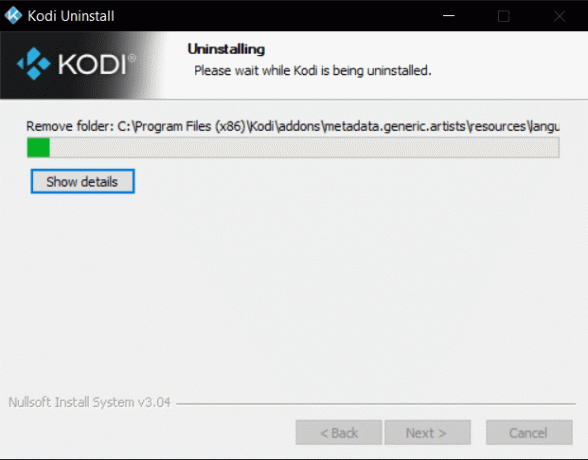
9. Poté klikněte na Dokončit a restartujte počítač.
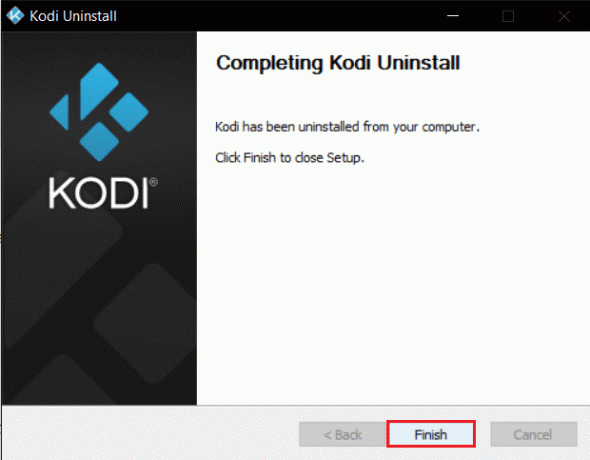
10. Dále stáhněte Kodi z jeho oficiální webové stránky.
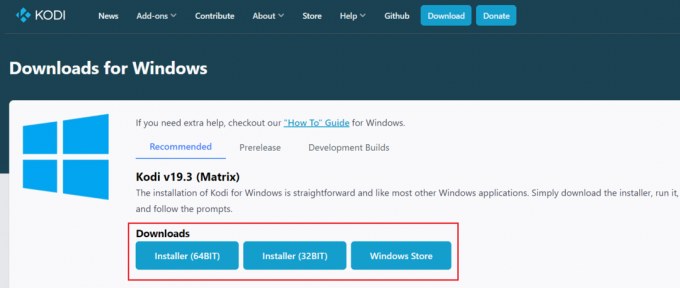
11. Spusťte stažené Instalační program Kodi 19.3 Matrix 64bit dvojitým kliknutím na něj.

12. Klikněte na další v Nastavení Kodi okno, jak je znázorněno.

13. Číst Licenční smlouva. Poté klikněte Souhlasím knoflík.

14. Vyber Plný možnost pod vyberte typ instalace: rozbalovací nabídka.
15. Zaškrtněte také políčko s názvem Balíčky Microsoft Visual C++. Poté klikněte další.

16. Zvolte váš Cílová složka pro instalaci aplikace kliknutím na Procházet… a poté klikněte další, zobrazeno zvýrazněně.

17. Nyní, vyberte složku, ve které chcete vytvořit zástupce programu tak jako Složka Nabídka Start nebo Novýsložka. Poté klikněte na Nainstalujte.
Poznámka: Vytvořili jsme složku s názvem Kodi v níže uvedeném příkladu.
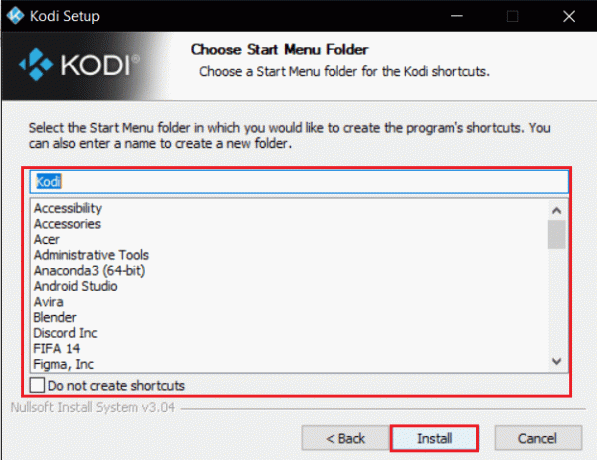
18. Počkejte pro dokončení procesu instalace.

19. Nakonec klikněte na Dokončit knoflík. Nyní můžete spustit a používat aplikaci Kodi, jak je vysvětleno v další části.

Často kladené otázky (FAQ)
Q1. Jak mohu odstranit všechna úložiště Kodi najednou?
Ans. Pokud chcete smazat všechna úložiště, můžete obnovit tovární nastavení a odstranit všechna úložiště a doplňky.
Q2. Jaké jsou nejlepší VPN pro použití s Kodi?
Ans.NordVPN, IPVanish, ExpressVPN, CyberGhost, a VyprVPN jsou top nejlepší VPN používat s Kodi.
Doporučeno:
- Oprava nefunguje automatické přehrávání YouTube
- Jak vypnout Firestick
- Oprava hostitelského procesu pro nastavení synchronizace
- Fix Discord neustále padá
Doufáme, že vám tento článek pomohl opravit Aktualizace Kodi se nezdařila chyba. Pokud máte nějaké návrhy nebo zpětnou vazbu k tomuto článku, můžete se na nás obrátit v sekci komentářů níže.



