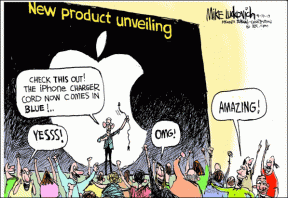Jak skrýt soubory uvnitř obrázků JPEG / GIF nebo PNG
Různé / / February 11, 2022
Diskutovali jsme o různých metodách skrývání souborů uvnitř vašeho počítače. Metody zahrnují super bezpečné Truecrypt který nabízí zabezpečení na vojenské úrovni a praktické MyLockbox zamknout jakoukoli složku. Všechny tyto metody však vyžadují instalaci softwaru na váš počítač, který je zjevně viditelný pro ostatní.
Nyní budeme hovořit o jedinečné metodě skrývání souborů, která je trochu záludná a nevyžaduje nástroj třetí strany. Tato technika zahrnuje skrytí souborů uvnitř obrázků JPEG, GIF nebo PNG. Zní to skvěle, že? Podívejme se, jak se to dělá.
1. Vytvořte složku na jednotce C. Pojmenujte to, řekněme Testfile. Jeho umístění by mělo být C:\Testfile.
2. Nyní přesuňte všechny soubory, které chcete skrýt, do této složky. Přesuňte také soubor obrázku, ve kterém chcete tyto soubory skrýt. Řekněme, že soubory, které chci skrýt, jsou FileA.txt a FileB.txt a soubor obrázku je Image.jpg. Jako příklad uvádíme soubory .txt. Můžete si vzít soubory libovolného formátu (.mp3, .doc, .divx, .flv atd.) a libovolný počet souborů.
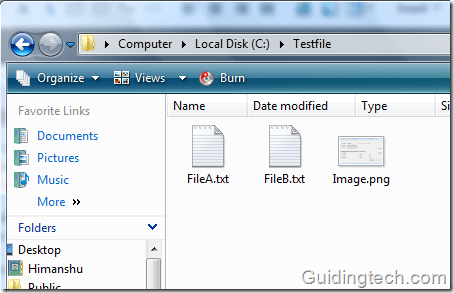
3. Vyberte oba soubory, které chcete skrýt (v tomto případě FileA.txt a FileB.txt), klikněte pravým tlačítkem a vyberte „Přidat do archivu“. Ujistěte se, že máte nástroj pro kompresi souborů, jako je WinZip nebo ZipGenius, skvělý bezplatná alternativa winzip, nainstalováno.
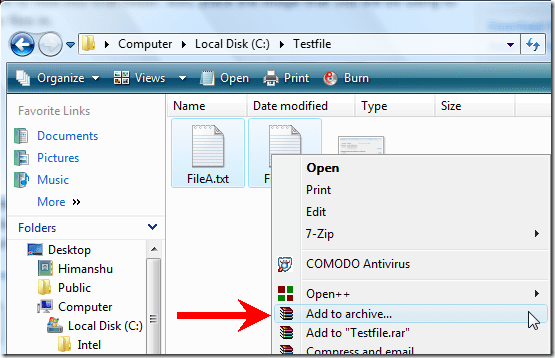
4. Dejte tomu jméno. Dal jsem Compressed.rar. Můžete tomu dát jakýkoli název.
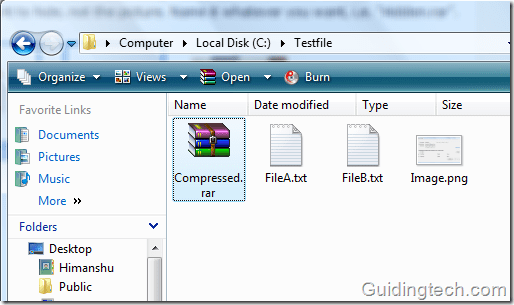
5. Klikněte na tlačítko „Start“. Typ cmd ve vyhledávacím poli. Stiskněte Enter.

6. Otevře se okno příkazového řádku.
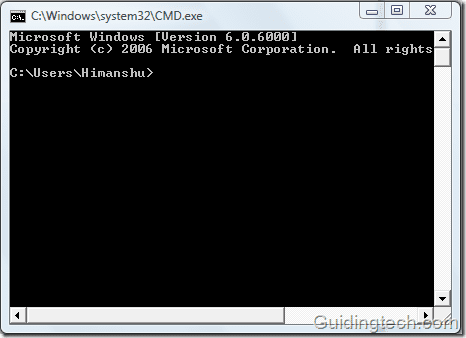
7. Typ cd \ a stisknutím klávesy Enter přejděte do kořenového adresáře.
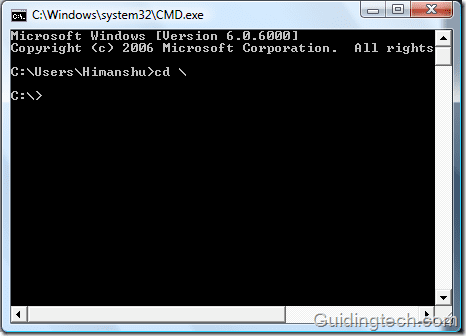
8. Nyní zadejte cd testovací soubor pro vstup do nově vytvořeného adresáře.
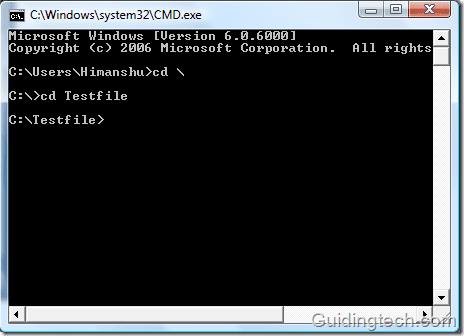
9. Typ kopie /b Image.png + Compressed.rar Secretimage.png a stiskněte Enter.

10. Když se podíváte do složky Testfile, najdete nový soubor obrázku s názvem SecretImage.png. Tento soubor obrázku je vytvořen v předchozím kroku pomocí příkazu. Secretimage je jen název pro nový obrázek. Můžete zadat libovolný název a příponu (např. xyz.jpg nebo xyz.png).
Oba soubory FileA.txt a FileB.txt jsou skryty uvnitř tohoto souboru obrázku. Nyní můžete smazat zbytek souborů.
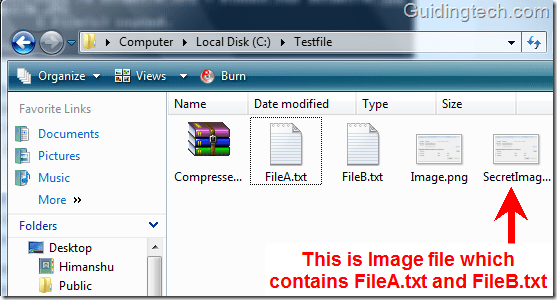
Jak získat zpět naše soubory z obrázku
To je také snadné. Stačí kliknout pravým tlačítkem na obrázek (SecretImage.png) a otevřít jej pomocí Winrar/Winzip/ZipGenius. Uvidíte oba skryté soubory. Extrahujte je kdekoli na vašem počítači.
Aktualizace: Z komentářů jsem se dozvěděl, že jen málo uživatelů čelí problému při otevírání souboru obrázku v aplikaci Winrar. Mohou změnit příponu souboru tajného obrázku, ve kterém jsou všechny ostatní soubory skryté, z .jpg na .RAR. (Ve výše uvedeném případě SecretImage.png na Secretimage. RAR) a poté jej otevřete pomocí Winrar.
Jde o skrytí důvěrných souborů v Obrázcích. Spolehlivý způsob skrytí důležitých souborů. Líbila se vám tato technika? Dejte nám vědět do komentářů.
Poslední aktualizace 05. února 2022
Výše uvedený článek může obsahovat přidružené odkazy, které pomáhají podporovat Guiding Tech. Nemá to však vliv na naši redakční integritu. Obsah zůstává nezaujatý a autentický.
VĚDĚL JSI
Váš prohlížeč sleduje operační systém vašeho systému, IP adresu, prohlížeč a také pluginy a doplňky prohlížeče.