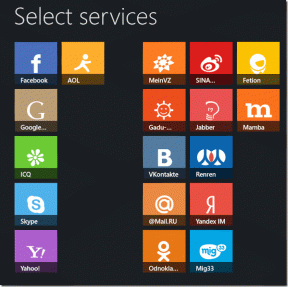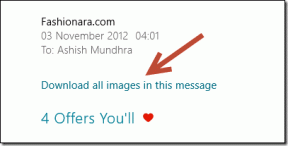Zapamatovat si pozici posledního přehrávaného videa ve Windows Media Player
Různé / / February 11, 2022

nepamatuji si, kdy naposledy
sledoval jsem film
na mém notebooku bez jakéhokoli přerušení. Vždy se objeví něco nebo druhé. To je důvod, proč jsem si nakonfiguroval svůj
přehrávač GOM
abych si zapamatoval poslední přehrávanou pozici přerušeného filmu, takže při příštím přehrávání videa nemusím ručně hledat časovou osu.
Jeden z mých přátel, který onehdy přišel na čaj, viděl tuto úžasnou funkci a zeptal se, zda lze totéž udělat Windows přehrávač médiíAbych byl upřímný, nejsem fanouškem Windows Media Player. Ve skutečnosti by to byl poslední hráč na světě, na kterého bych byl zvyklý přehrávat moje video soubory. Ale protože je to výchozí přehrávač médií dodávaný se systémem Windows, je pravděpodobné, že jej každý den používá neuvěřitelný počet z vás. Takže musíme najít odpověď na dotaz mého přítele. A už máme!
Dnes se podělíme o báječný trik, pomocí kterého si zapamatujete poslední odehranou pozici filmy v programu Windows Media Player a automaticky v nich pokračovat v daný čas, kdy je přehráváte znovu. Docela užitečné, že? Pojďme se tedy podívat, jak toho můžeme dosáhnout.
Zásuvný modul MyMediaBookmarks pro Windows Media Player
Krok 1: Zavřete všechny instance aplikace Windows Media Player spuštěné ve vašem systému, abyste zajistili hladkou instalaci. když jsem to udělal, stáhněte a nainstalujte MyMediaBookmarks (AKTUALIZACE: Tento nástroj již není k dispozici) ve vašem počítači. Proces instalace je dostatečně jednoduchý, dokončete nastavení podle pokynů na obrazovce.
Krok 2: Po úspěšné instalaci spusťte Windows Media Player. Ve výchozím nastavení se plugin načte automaticky. Z nějakého důvodu, pokud se plugin sám neaktivuje, otevřete Nástroje–>Plug-ins a vyberte MyMediaBookmarks Plugin. Chcete-li otevřít konfiguraci modulu plug-in, klikněte na Možnosti.
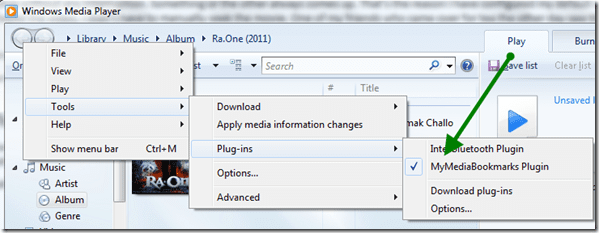
Krok 3: V okně nastavení MyMediaBookmarks povolte službu a zaškrtněte ji Automatické obnovení video souborů. Pokud chcete automaticky obnovit zvukové soubory, zaškrtněte také příslušnou možnost.

Krok 4: Možnost doby přehrávání při obnovení přetočí video o konkrétní čas, takže můžete film pěkně dohnat. Ve výchozím nastavení je čas nastaven na 5 sekund a stačí, když se mě zeptáte.
Krok 5: Podívejte se na typy souborů, které bude plug-in sledovat pro přidávání záložek, v Karta Typy souborů. Do seznamu můžete snadno přidávat nebo mazat.

Kdykoli nyní zavřete přehrávač médií uprostřed videa, zásuvný modul uloží čas posledního přehrávání pro konkrétní video a automaticky jej obnoví při příštím přehrávání souboru. Pokud chcete vymazat všechny záložky, které plugin zaznamenal, otevřete nastavení pluginu a klikněte na Vymazat všechna tlačítka záložek.
Závěr
To bylo o pluginu téměř vše. Jsem si jistý, že tento trik vyřešil jeden z nedostatků Windows Media Player, ale jako radu bych vám doporučil použít hráči jako VLC a GOM. Jsou mnohem lepší než Windows Media Player ve všech aspektech.
Nejlepší fotografie: gadl
Poslední aktualizace 2. února 2022
Výše uvedený článek může obsahovat přidružené odkazy, které pomáhají podporovat Guiding Tech. Nemá to však vliv na naši redakční integritu. Obsah zůstává nezaujatý a autentický.