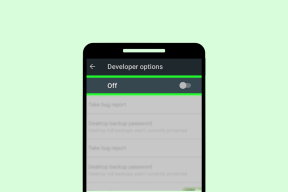Vytvořte si vlastní panel nástrojů v systému Windows pro rychlý přístup k programům a souborům
Různé / / February 11, 2022
Dříve jsme se zabývali Spouštěč Jumplist, nástroj pro rychlé spouštění aplikací prostřednictvím hlavního panelu Windows 7 a FSL Launcher Chcete-li odstranit nepořádek na ploše, uspořádejte všechny zástupce na ploše organizovaným způsobem a poté je spusťte.
Ačkoli systém Windows 7 zavedl funkci „připnout na hlavní panel“, která trvale umístí často používané zkratky programů na hlavním panelu existuje ještě jeden způsob, jak získat rychlý přístup ke svým oblíbeným programům a aplikacím, aniž byste museli přejít do nabídky Start nebo plocha počítače. Je to vestavěná funkce panelu nástrojů, která je dostupná ve všech verzích Windows.
Vytvořením vlastního panelu nástrojů můžete snadno přistupovat ke svým oblíbeným programům. Můžete přidat tolik programů, kolik chcete, a uspořádat je správným způsobem.
Zde je krok za krokem průvodce vytvořením vlastního panelu nástrojů ve Windows.
1. Vytvořte novou složku kdekoli v počítači.

2. Nyní vytvořte podsložky v nově vytvořené složce. Můžete vytvořit tolik podsložek, kolik chcete. Každé podsložce dejte vhodný název.

3. Pojmenujte tuto novou složku. Změňte ji z „Nová složka“ na „Moje aplikace“. Nyní přesuňte zástupce programů, které často otevíráte, do těchto podsložek. Například jsem přesunul Windows Live Writer, Skype, Chrome, Firefox, Picasa, Malování a další podobné aplikace do různých podsložek.
4. Po přesunutí všech zástupců klikněte pravým tlačítkem na hlavní panel, přejděte na Panely nástrojů –> Nový panel nástrojů….
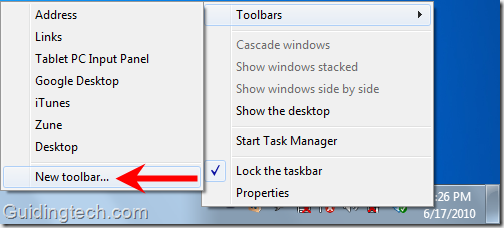
5. Vyberte složku „Moje aplikace“ a klikněte na tlačítko „Vybrat složku“.
6. Nyní můžete vidět dvojité pravé šipky (>>) na hlavním panelu, vlevo od hlavního panelu. Klikněte na něj a zobrazí se vám všechny podsložky ve složce Moje aplikace. Můžete na něj najet myší a zobrazit programy uvnitř. Klepnutím na ikonu libovolného programu jej rychle spustíte.
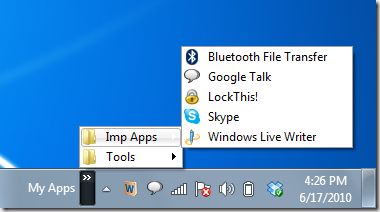
7. Do složky Moje aplikace můžete kdykoli přidat další zástupce. Aplikace můžete přetáhnout přes symbol >> na hlavním panelu a rychle k nim přidat zástupce.
8. Klikněte pravým tlačítkem na hlavní panel, kde je napsán název složky „My Apps“. Kliknutím na možnost „Otevřít složku“ složku rychle otevřete.
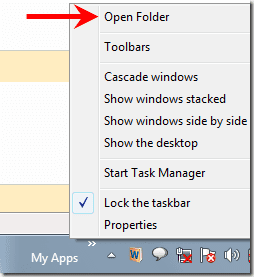
Poznámka: Kromě vytváření samostatných podsložek můžete zástupce vždy přesunout přímo do složky. Podsložky slouží pouze k uspořádání hlavní složky (v tomto případě „Moje aplikace“).
Takto si můžete vytvořit vlastní panel nástrojů a mít přístup jedním kliknutím ke všem hlavním nástrojům a aplikacím, které používáte. [ přes Jeet Blog a Gizmo's freeware]
Poslední aktualizace dne 07. února 2022
Výše uvedený článek může obsahovat přidružené odkazy, které pomáhají podporovat Guiding Tech. Nemá to však vliv na naši redakční integritu. Obsah zůstává nezaujatý a autentický.