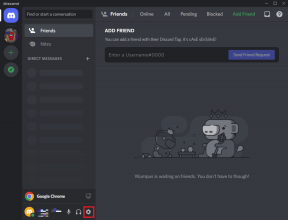Opravit chybu, tato položka je dočasně nedostupná
Různé / / November 28, 2021
Přeinstalace operačního systému pomáhá vyřešit několik problémů v jakémkoli zařízení. Tyto problémy se mohou pohybovat od chyb identifikace hardwaru až po problémy související se softwarem. Udržování aktualizovaného macOS je nejdůležitějším faktorem pro zajištění bezpečnosti dat a výkonu zařízení. Kromě toho aktualizace macOS také zlepšují fungování všech aplikací, takže uživatel získá bezproblémový zážitek. Mnoho uživatelů Maců však hlásilo problémy se softwarem týkající se instalace nebo přeinstalace macOS. Často se setkali s chybou, že Tato položka je dočasně nedostupná. Prosím zkuste to znovu později. Proto jsme se rozhodli pomoci vám tuto chybu opravit sestavením seznamu metod odstraňování problémů. Přečtěte si tedy níže a dozvíte se více!
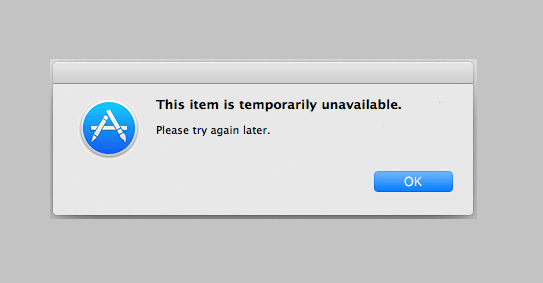
Obsah
- Jak opravit tuto položku je dočasně nedostupné. Chyba Zkuste to znovu později
- Metoda 1: Přihlaste se ke svému účtu Apple ID.
- Metoda 2: Zajistěte správné Apple ID
- Metoda 3: Odstranění nevyžádané pošty
- Metoda 4: Nastavte správné datum a čas
- Metoda 5: Kontrola malwaru.
- Metoda 6: Vymažte oddíl Macintosh HD
Jak opravit tuto položku je dočasně nedostupné. Chyba Zkuste to znovu později
Než začneme s odstraňováním problémů, podívejme se na důvody, proč se můžete setkat s touto chybou. Jsou následující:
- Nesprávné přihlašovací údaje: Nejpravděpodobnější příčinou této chyby je nesprávné AppleID a přihlašovací údaje. Pokud jste si nedávno zakoupili MacBook z druhé ruky, nezapomeňte se nejprve odhlásit ze zařízení a poté se přihlaste pomocí svého AppleID.
- Neodpovídající AppleID: Pokud vlastníte více než jedno zařízení, existuje šance, že tato zařízení nebudou fungovat kvůli neshodě AppleID. Pro každý z nich můžete vytvořit nový účet nebo se ujistit, že všechna vaše zařízení Apple jsou připojena ke stejnému ID.
- Malware/Virus: Občasné stahování aktualizací z webových stránek třetích stran také stahuje viry do vašeho počítače. Může to být možná příčina chyby Tato položka je dočasně nedostupná na Macu.
Metoda 1: Přihlaste se ke svému účtu Apple ID
Pokud chcete nainstalovat nebo přeinstalovat macOS na MacBook, budete potřebovat Apple ID. Pokud žádný nemáte, budete si muset vytvořit nový přes iCloud.com. Můžete také otevřít Obchod s aplikacemi na vašem Macu a zde si vytvořte nebo přihlaste Apple ID. Chcete-li se přihlásit ke svému účtu Apple přes iCloud, postupujte podle uvedených kroků:
1. Otevřete macOS UtilitySložka a klikněte na Získejte pomoc online.
2. Budete přesměrováni na iCloud webové stránky na Safari. Tady, Přihlásit se na váš účet.

3. Ne, vrať se k instalační obrazovka k dokončení aktualizace macOS.
Metoda 2: Zajistěte správné Apple ID
The Tato položka je dočasně nedostupná. Prosím zkuste to znovu později k chybě většinou dochází, když byl stažen instalační program a uživatel se pokusil přihlásit pomocí svého Apple ID. V tomto případě je velmi důležité se ujistit, že jste zadali správné detaily.
Například: Pokud instalujete nový macOS, nezapomeňte zadat Apple ID, se kterým byl nainstalován předchozí macOS. Pokud použijete jiné ID, určitě se s touto chybou setkáte.
Přečtěte si také:Jak získat přístup k účtu Apple
Metoda 3: Odstranění nevyžádané pošty
Pokud používáte svůj MacBook značnou dobu, muselo se nashromáždit mnoho nechtěného a nepotřebného systémového odpadu. To zahrnuje:
- Soubory a složky, které se aktuálně nepoužívají.
- Soubory cookie a data uložená v mezipaměti.
- Duplicitní videa a obrázky.
- Data preferencí aplikace.
Přeplněné úložiště má tendenci zpomalovat normální rychlost vašeho procesoru Mac. Může to také vést k častému zamrzání a ztížení stahování softwaru. Jako takový může také způsobit Tato položka je dočasně nedostupná. Prosím zkuste to znovu později chyba.
- Buď použijte aplikace třetích stran jako např CleanMyMac Xzbavit se nechtěných dat a nevyžádané pošty, automaticky.
- Nebo Odstraňte nevyžádané ručně jak je vysvětleno níže:
1. Vybrat O tomto Macu v Apple Menu.

2. Přepnout na Úložný prostor kartu, jak je znázorněno.

3. Zde klikněte na Spravovat…
4. Zobrazí se seznam kategorií. Odtud vyberte nepotřebné soubory a odstranit tyto.
Metoda 4: Nastavte správné datum a čas
Přestože je preferováno nechat zařízení nastavit datum a čas automaticky, můžete jej nastavit také ručně. Začněte kontrolou data a času v horní části obrazovky. Mělo by to být správné podle vašeho Časové pásmo. Zde je návod, jak můžete použít Terminál pro ověření, zda je to správné:
1. zmáčkni Příkaz + Prostorknoflík na klávesnici. Tím se spustí Spotlight. Zde zadejte Terminál a stiskněte Vstupte spustit.
Případně otevřít Terminál z počítače Mac Složka Utility, jak je znázorněno níže.

2. The Terminál aplikace se nyní otevře.

3. Za použití Příkazový řetězec data, zadejte datum následujícím způsobem: datum >
Poznámka: Ujistěte se nenechávejte žádná místa mezi číslicemi. Například 6. června 2019 ve 13:50 se píše jako datum060613502019 v Terminálu.
4. Nyní zavřete toto okno a znovu zadejte své AppleID pro obnovení předchozího stahování macOS. Tato položka je dočasně nedostupná. Prosím zkuste to znovu později chyba by se již neměla objevit.
Přečtěte si také:Oprava, že se iTunes stále otevírají samo od sebe
Metoda 5: Kontrola malwaru
Jak bylo vysvětleno dříve, bezohledné stahování z aplikací a webů třetích stran může mít za následek malware a chyby, které budou i nadále způsobovat Tato položka je dočasně nedostupná chyba na Macu. Chcete-li svůj notebook chránit před viry a malwarem, můžete provést následující opatření.
1. Nainstalujte důvěryhodný antivirový software:
- Doporučujeme vám stáhnout si renomované antivirové programy, např Avast a McAfee.
- Po instalaci spusťte a kompletní skenování systému za jakékoli chyby nebo viry, které mohou přispívat k této chybě.
2. Upravit nastavení zabezpečení a soukromí:
- Jít do Apple Menu > Systémové preference, jako dříve.
- Vybrat Zabezpečení a soukromí a klikněte na Všeobecné.
- Odemkněte panel předvoleb kliknutím na zámekikona z levého dolního rohu.
- Vyberte zdroj pro instalaci macOS: Obchod s aplikacemi nebo App Store a identifikovaní vývojáři.
Poznámka: Možnost App Store vám umožňuje nainstalovat libovolnou aplikaci z Mac App Store. Zatímco možnost App Store a Identified Developers umožňuje instalaci aplikací z App Store i registrovaným Identifikovaným vývojářům.
Metoda 6: Vymažte oddíl Macintosh HD
Tohle je taková poslední možnost. Chcete-li to opravit, můžete vymazat oddíl na disku Macintosh HD Tato položka je dočasně nedostupná. Prosím zkuste to znovu později chyba, a to následovně:
1. Připojte svůj Mac k a stabilní připojení k internetu.
2. Restartujte zařízení výběrem Restartujte z Jablečné menu.

3. Stiskněte a podržte Command + R klíče až do macOS Utilitysložka objeví se.
4. Vybrat Disková utilita a stiskněte Pokračovat.

5. Vybrat Pohled > Zobrazit všechna zařízení. Poté vyberte Macintosh HD disk.
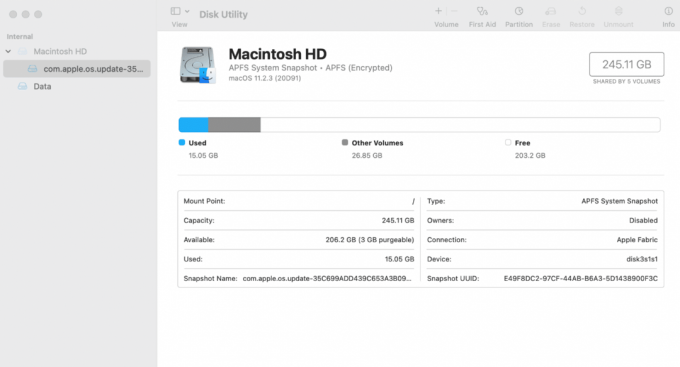
6. Klikněte na Vymazat z horního menu.
Poznámka: Pokud je tato možnost zešedlý, číst Apple Vymazat stránku podpory svazku APFS.
7. Zadejte následující podrobnosti:
- Macintosh HD v Název svazku
- APFS tak jako vyberte formát APFS.
8. Vybrat Vymazat skupinu svazků nebo Vymazat tlačítko, podle okolností.
9. jednou hotovo restartujte svůj Mac. Zatímco se restartuje, stiskněte a podržte Command + Option + Rklíče, dokud neuvidíte rotující zeměkouli.
MacOS nyní zahájí stahování znovu. Po dokončení se váš Mac obnoví do továrního nastavení, tedy do verze macOS, která byla předem stažena během výrobního procesu. Nyní jej můžete aktualizovat na nejnovější verzi, protože tato technika by byla opravena Tato položka je dočasně nedostupná chyba.
Doporučeno:
- Opravte nefunkčnost FaceTime na Macu
- 12 způsobů, jak vyřešit problém s plným úložištěm iPhone
- Oprava Mac Software Update zaseknutá instalace
- Jak odebrat zařízení z Apple ID
Doufáme, že vám tento průvodce mohl pomoci opravit chybu Tato položka je dočasně nedostupná na Macu. Pokud máte nějaké další dotazy, zeptejte se jich v sekci komentářů níže. Nezapomeňte nám říct o metodě, která se vám osvědčila!