Oprava WiFi se nepřipojuje po spánku nebo hibernaci
Různé / / November 28, 2021
Oprava WiFi se nepřipojuje po spánku nebo hibernaci: Pokud jste nedávno upgradovali na Windows 10, může se u vás vyskytnout tento problém, kdy se váš systém Windows po probuzení z režimu spánku nebo hibernace automaticky nepřipojí k síti WiFi. Chcete-li se znovu připojit k bezdrátové síti, možná budete muset resetovat WiFi adaptér nebo dokonce restartovat počítač. Stručně řečeno, Wi-Fi po obnovení z režimu spánku nebo hibernace nefungovala.
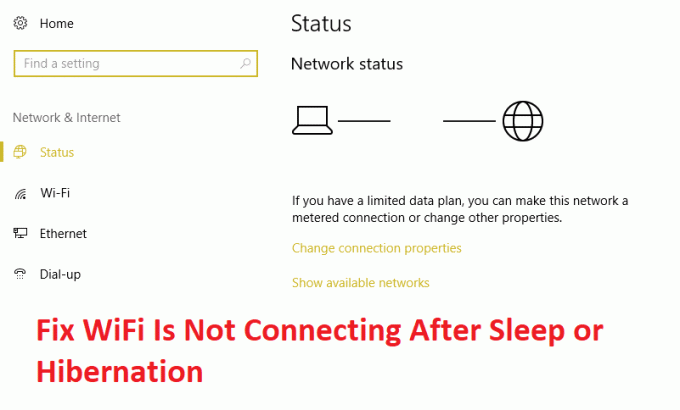
K tomuto problému může dojít z mnoha příčin, například ovladače adaptéru WiFi nejsou kompatibilní Windows 10 nebo se nějak poškodily během upgradu, Přepínač Wi-Fi je vypnutý nebo přepínač Letadlo je zapnutý atd. Aniž bychom ztráceli čas, podívejme se, jak skutečně opravit, že se Wifi nepřipojuje po spánku nebo hibernaci pomocí níže uvedených kroků pro řešení problémů.
Obsah
- Oprava WiFi se nepřipojuje po spánku nebo hibernaci
- Metoda 1: Vypněte a znovu povolte WiFi
- Metoda 2: Zrušte zaškrtnutí políčka Režim úspory energie pro bezdrátový adaptér
- Metoda 3: Vrátit zpět ovladače síťového adaptéru
- Metoda 4: Aktualizujte ovladače síťového adaptéru
- Metoda 5: Načtěte výchozí nastavení v systému BIOS
- Metoda 6: Povolte WiFi z BIOSu
- Metoda 7: Odinstalujte ovladače síťového adaptéru
- Metoda 8: Řešení problému
Oprava WiFi se nepřipojuje po spánku nebo hibernaci
Ujistěte se vytvořit bod obnovení jen pro případ, že by se něco pokazilo.
Metoda 1: Vypněte a znovu povolte WiFi
1. Stiskněte klávesu Windows + R a zadejte ncpa.cpl a stiskněte Enter.

2. Klikněte pravým tlačítkem na svůj bezdrátový adaptér a vyberte Zakázat.

3. Znovu klikněte pravým tlačítkem myši na stejný adaptér a tentokrát zvolte Povolit.

4. Restartujte zařízení a znovu se pokuste připojit k bezdrátové síti a zjistěte, zda je problém vyřešen nebo ne.
Metoda 2: Zrušte zaškrtnutí políčka Režim úspory energie pro bezdrátový adaptér
1. Stiskněte klávesu Windows + R a zadejte devmgmt.msc a stiskněte Enter.

2.Rozbalte Síťové adaptéry poté klikněte pravým tlačítkem myši na nainstalovaný síťový adaptér a vyberte Vlastnosti.

3.Přepnout na Záložka Správa napájení a ujistěte se, že zrušte zaškrtnutí “Umožněte počítači vypnout toto zařízení, abyste šetřili energii.“

4. Klepněte na tlačítko OK a zavřete Správce zařízení.
5. Nyní stisknutím klávesy Windows + I otevřete Nastavení Klikněte na Systém > Napájení a spánek.

6.Na dně klepněte na Další nastavení napájení.
7. Nyní klikněte na „Změňte nastavení plánu“ vedle plánu napájení, který používáte.

8. V dolní části klikněte na „Změňte pokročilá nastavení napájení.“

9.Rozbalte Nastavení bezdrátového adaptéru, pak znovu rozbalte Úsporný režim.
10. Dále uvidíte dva režimy, ‚Na baterii‘ a ‚Plugged in.‘ Změňte oba na Maximální výkon.

11. Klepněte na tlačítko Použít a poté na tlačítko OK. Pro uložení změn restartujte počítač. Tohle by ti pomohlo Oprava WiFi se nepřipojuje po spánku nebo hibernaci ale existují i jiné metody, které můžete vyzkoušet, pokud tato selže.
Metoda 3: Vrátit zpět ovladače síťového adaptéru
1. Stiskněte klávesu Windows + R a zadejte devmgmt.msc a stisknutím klávesy Enter otevřete Správce zařízení.

2.Rozbalte Síťový adaptér a poté klikněte pravým tlačítkem na svůj Bezdrátový adaptér a vyberte Vlastnosti.
3.Přepnout na Karta řidiče a klikněte na Vrátit zpět ovladač.

4. Zvolte Ano/OK pro pokračování s návratem ovladače.
5. Po dokončení vrácení zpět restartujte počítač.
Podívejte se, zda to dokážete Oprava WiFi se nepřipojuje po spánku nebo hibernaci, pokud ne, pokračujte další metodou.
Metoda 4: Aktualizujte ovladače síťového adaptéru
1. Stiskněte klávesu Windows + R a zadejte „devmgmt.msc” v dialogovém okně Spustit správce zařízení.

2.Rozbalte Síťové adaptérya poté klikněte pravým tlačítkem na svůj Wi-Fi ovladač(například Broadcom nebo Intel) a vyberte Aktualizujte ovladače.

3. V okně Aktualizace softwaru ovladače systému Windows vyberte „Vyhledejte v mém počítači software ovladače.“

4. Nyní vyberte „Dovolte mi vybrat ze seznamu ovladačů zařízení na mém počítači.“

5. Zkuste to aktualizovat ovladače z uvedených verzí.
6.Pokud výše uvedené nefungovalo, přejděte na webové stránky výrobce pro aktualizaci ovladačů: https://downloadcenter.intel.com/
7.Restartujte aplikovat změny.
Metoda 5: Načtěte výchozí nastavení v systému BIOS
1. Vypněte notebook, poté jej zapněte a současně stiskněte F2, DEL nebo F12 (v závislosti na vašem výrobci), do které vstoupíte nastavení systému BIOS.

2. Nyní budete muset najít možnost resetování načíst výchozí konfiguraci a může být pojmenován jako Reset to default, Load factory defaults, Clear BIOS settings, Load setup defaults, nebo něco podobného.

3. Vyberte ji pomocí kláves se šipkami, stiskněte Enter a potvrďte operaci. Vaše BIOS nyní použije svůj Výchozí nastavení.
4.Zkuste se znovu přihlásit do počítače pomocí posledního hesla, které si pamatujete.
Metoda 6: Povolte WiFi z BIOSu
Někdy by žádný z výše uvedených kroků nebyl užitečný, protože byl použit bezdrátový adaptér zakázáno z BIOSu, v tomto případě musíte vstoupit do systému BIOS a nastavit jej jako výchozí, poté se znovu přihlásit a přejít na "Centrum mobility Windows" přes Ovládací panely a můžete zapnout bezdrátový adaptér ZAPNUTO VYPNUTO.

To by vám mělo pomoci Opravte problém s WiFi se nepřipojuje po spánku nebo hibernaci snadno, pokud ne, pokračujte.
Metoda 7: Odinstalujte ovladače síťového adaptéru
1. Stiskněte klávesu Windows + R a zadejte „devmgmt.msc“ a stisknutím klávesy Enter otevřete Správce zařízení.

2. Rozbalte položku Síťové adaptéry a najděte název vašeho síťového adaptéru.
3. Ujistěte se, že vy poznamenejte si název adaptéru jen pro případ, že by se něco pokazilo.
4. Klepněte pravým tlačítkem myši na síťový adaptér a odinstalujte jej.

5. Pokud požádáte o potvrzení vyberte Ano.
6. Restartujte počítač a zkuste se znovu připojit k síti.
7.Pokud se nemůžete připojit ke své síti, znamená to software ovladače není automaticky nainstalován.
8. Nyní musíte navštívit webovou stránku výrobce a stáhněte si ovladač odtamtud.

9. Nainstalujte ovladač a restartujte počítač.
Přeinstalací síťového adaptéru můžete Oprava WiFi se nepřipojuje po spánku nebo hibernaci.
Metoda 8: Řešení problému
1. Do Windows Search zadejte powershell a poté klikněte pravým tlačítkem na PowerShell pak vyberte Spustit jako administrátor.
2. Zadejte následující příkaz do cmd a stiskněte Enter:
Get-NetAdapter
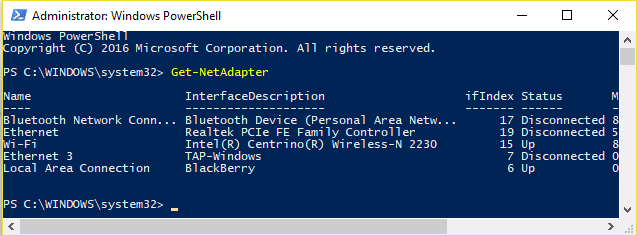
3. Nyní si poznamenejte hodnotu pod InterfaceDescription vedle Wi-Fi, např. Intel (R) Centrino (R) Wireless-N 2230 (Místo toho uvidíte název vašeho bezdrátového adaptéru).
4. Nyní zavřete okno PowerShellu, klikněte pravým tlačítkem do prázdné oblasti na ploše a vyberte Nový > Zástupce.
5. Do pole „Zadejte umístění položky“ zadejte následující:
powershell.exe restart-netadapter -InterfaceDescription ‘Intel (R) Centrino (R) Wireless-N 2230’ -Potvrdit: $false
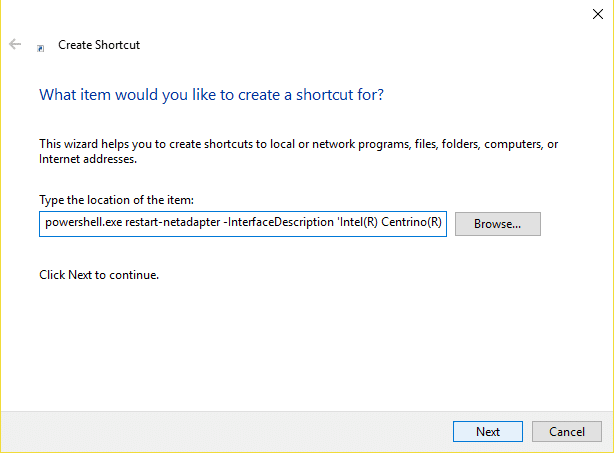
Poznámka: Nahradit "Intel (R) Centrino (R) Wireless-N 2230” s hodnotou, kterou najdete pod InterfaceDescription, kterou jste si poznamenali v kroku 3.
6. Pak klikněte další a zadejte nějaké jméno, například: Reset Wireless a klikněte Dokončit.
7. Klepněte pravým tlačítkem myši na zástupce, který jste právě vytvořili, a vyberte jej Vlastnosti.
8.Přepnout na Záložka zástupce potom klikněte Pokročilý.
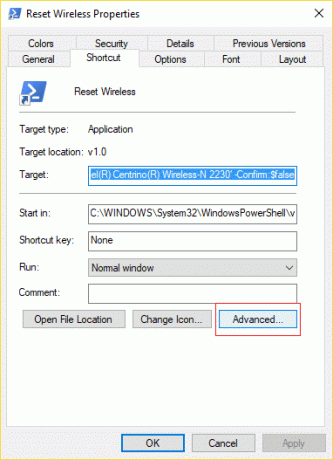
9. Značka zaškrtnutí “Spustit jako administrátor“ a klikněte na OK.
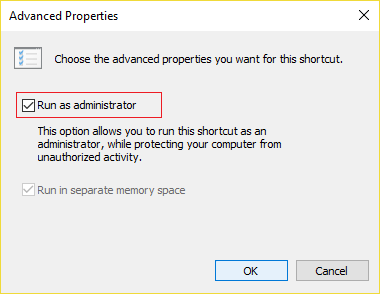
10. Nyní klikněte na Použít a poté na OK.
11. Klikněte pravým tlačítkem na tuto zkratku a vyberte Připnout na Start a/nebo Připnout na hlavní panel.
12. Jakmile problém nastane, můžete problém vyřešit dvojitým kliknutím na zástupce ze Start nebo hlavního panelu.
Doporučeno pro tebe:
- Oprava Struktura disku je poškozená a nečitelná
- Jak zakázat lepkavé rohy ve Windows 10
- Jak opravit chybějící síťový adaptér ve Windows 10
- Chyba Fix MSVCP100.dll chybí nebo nebyla nalezena
To je to, co máte úspěšně za sebou Oprava WiFi se nepřipojuje po spánku nebo hibernaci ale pokud máte stále nějaké otázky týkající se tohoto příspěvku, neváhejte se jich zeptat v sekci komentářů.



