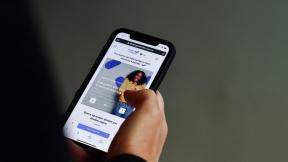Jak používat Windows Movie Maker jako ořezávač videa
Různé / / February 11, 2022
Windows Movie Maker je vynikající nástroj pro práci s videi a nejlepší na tom je, že je zdarma! Je zřejmé, že to nemůžete srovnávat s pokročilými nástroji, jako je Sony Vegas nebo Adobe Movie Maker, ale pokud ano Pokud hledáte nějaké základní, ve skutečnosti více než jen základní úpravy videa, pak vás Windows Movie Maker nezklame vy.
Dříve jsme diskutovali jak rychle vytvořit film z vašich fotografií pomocí nástroje Movie Maker a dnes vám řeknu další nápad, který můžete použít pro: používat jej jako řezačku videa.
Podívejme se tedy, jak můžete použít Movie Maker jako ořezávačku videa k vyříznutí segmentu z jakéhokoli videa. Znáte tu filmovou scénu, kterou chcete vždy přehrávat opakovaně, nebo tu část řeči v a mluvit. Je lepší je oddělit do samostatného video souboru, abyste je mohli snadno přehrávat a sdílet ne?
Než začnete, ujistěte se, že máte vše potřebné video kodeky nainstalovaný ve vašem systému. Pokud je nemáte, doporučuji nainstalovat Mediální kodeky K-Lite než budete pokračovat dál.
Tady jsme.
Krok 1: Spusťte Windows Movie Maker a klikněte na Kliknutím sem můžete procházet videa a fotografie pro procházení a přidání videa, které chcete vystřihnout. Můžete také drag and drop přidat vaše video.

Krok 2: Jakmile přidáte své video, počkejte, až je Movie Maker analyzuje. Po analýze videa uvidíte jeho snímek na časové ose na pravé straně.

Krok 3: Nyní přejděte ke konkrétnímu snímku videa, ze kterého chcete vytvořit výchozí bod. Můžete použít časovou osu videa nebo přehrávač náhledu.
Krok 4: Když je navigační panel na konkrétním snímku, klikněte na něj pravým tlačítkem a vyberte možnost Nastavte počáteční bod. Nyní opakujte totéž pro nastavení Koncový bod videa z kontextové nabídky.

Krok 5: Nyní si zobrazte náhled videa, abyste se ujistili, že jste jej ořízli podle svých potřeb. Jakmile jste si jisti, uložte video pomocí možnosti Uložit film umístěný v hlavní nabídce.
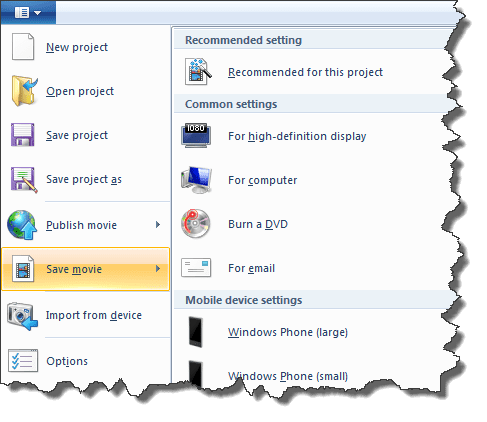
Počkejte, až aplikace Movie Maker vykreslí vaše video a uloží jej na pevný disk. Můžete dokonce nahrát video na YouTube nebo ho poslat svým přátelům e-mailem.
Výše uvedený trik používám k extrahování hudebních videí z mých roztrhaných DVD. Otázkou je, jak využijete výše uvedený trik? Řekněte nám to v komentářích!
Poslední aktualizace 2. února 2022
Výše uvedený článek může obsahovat přidružené odkazy, které pomáhají podporovat Guiding Tech. Nemá to však vliv na naši redakční integritu. Obsah zůstává nezaujatý a autentický.