Jak používat svůj účet iCloud jako složku Dropbox
Různé / / February 11, 2022
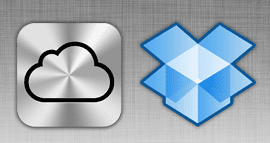
V tuto chvíli je téměř jisté, že většina z vás, kteří toto čtete, má a
Dropbox účet
. Jednou z největších nevýhod této služby je však její cena, která je velmi vysoká, pokud chcete upgradovat z ubohých 2 GB bezplatného úložiště, které ve výchozím nastavení poskytují. Existují samozřejmě způsoby, jak získat další bezplatné úložiště na vašem účtu Dropbox, ale jsou omezené a nejsou přímočaré.
Na druhou stranu iCloud nabízí 5 GB z brány pro bezplatné uživatele a má mnohem rozumnější cenovou strukturu. Nedovoluje však uživatelům zasahovat a funguje pouze jako služba pro synchronizaci dat aplikací.
Pokud jste trochu dobrodružní, mohu vám ukázat, jak změnit váš účet iCloud na externí synchronizaci řešení, jako je Dropbox, které bude fungovat na všech počítačích Mac, abyste mohli synchronizovat dokumenty i další média soubory.
Jste připraveni naskočit? Pojďme.
K ukládání dokumentů použijte iCloud
Krok 1: Povolte a nastavte iCloud na vašem Macu. Chcete-li tak učinit, podívejte se na naše podrobný návod kliknutím sem.
Krok 2: Nyní musíte získat přístup k Knihovna složku na vašem Macu. Ve výchozím nastavení je tato složka obvykle skryté, takže pro přístup k němu přejděte na Nálezce a na liště nabídek v horní části obrazovky klikněte na Jít při stisknutí tlačítka Volba klíč. Tím si vynutíte Knihovna složku, která se zobrazí v dostupných cílech. Klikněte na to.

Krok 3: Když v Knihovna složku, vyhledejte složku s názvem Mobilní dokumenty. Otevřete jej a uvidíte složky pro všechny aplikace (mobilní i stolní), které používají iCloud k synchronizaci a ukládání. Pečlivě si prohlédněte všechny složky, jejichž název začíná komp~jablko~ protože to jsou ty, které budete používat k ukládání dokumentů. Použijme čísla složka (com~apple~Numbers) pro tento příklad.
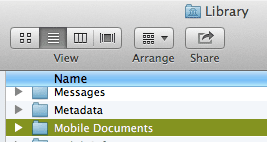

Poznámka: Numbers je aplikace Apple pro zvýšení produktivity práce na tabulkách, takže přirozeně budete tuto složku používat k ukládání všech vašich tabulek, dokonce i těch vytvořených pomocí Microsoft Excel.
Krok 4: Otevři comp~apple~čísla složku a v ní najdete složku s názvem dokumenty. Klikněte na něj pravým tlačítkem a vyberte Vytvořte alias volba. Tím se vytvoří váš alias Složka dokumentů v cloudu pro čísla. Neváhejte a přetáhněte tuto složku kamkoli chcete. Opakujte stejný postup na libovolném jiném počítači Mac, kde chcete mít přístup k dokumentům.
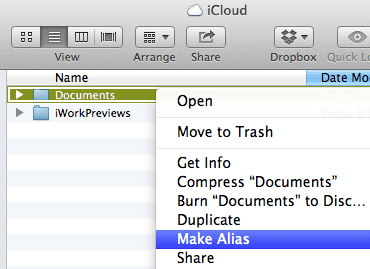
Krok 5: Přezdívky složek jsou dokonalými zrcadly těch původních, takže jakákoli změna, kterou provedete v jedné, se projeví i na té druhé. Když to víte, budete nyní moci přetáhnout jakýkoli soubor tabulky do této složky a zobrazí se na jakémkoli jiném počítači Mac, kde jste vytvořili tento alias, přesně jako Dropbox.
Důležitá poznámka: Můžete to udělat s jakoukoli složkou aplikace, která spravuje dokumenty a která podporuje formát, který chcete synchronizovat, takže nezapomeňte umístit Word a další textové dokumenty do složky Pages nebo PlainText, tabulky do složky Numbers, prezentace do složky Keynote a takový.
K ukládání dalších souborů použijte iCloud
Nyní řekněme, že máte spoustu souborů, které nejsou dokumenty, ale jiný druh médií, jako jsou písně a video soubory. Ve výchozím stavu, iCloud tyto formáty ani nepozná, ale s velmi jednoduchým řešením budete moci ukládat i tyto soubory na iCloud.
Krok 1: Najděte mediální soubory, které chcete uložit na iCloud, a komprimujte je. Po dokončení změňte příponu komprimovaného souboru na TXT. Jakmile se zobrazí varování, potvrďte změnu.
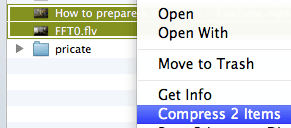
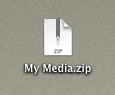
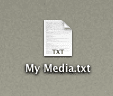
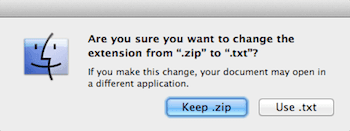
Krok 2: Ve svém prohlížeči přejděte na iCloud.com webové stránky, přihlaste se pomocí svého Apple ID a poté klikněte na pracuji ikona. Jakmile jste uvnitř, klikněte na stránky kartu v horní části okna.
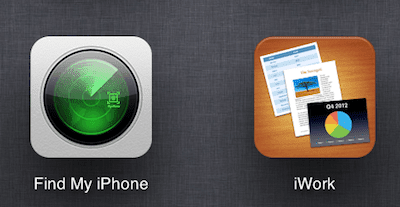
Krok 3: Klikněte na ikonu ozubeného kola v pravé horní části obrazovky a vyberte Nahrát dokument… ze zobrazených možností. Vyberte svůj komprimovaný mediální soubor s příponou .txt a začne se nahrávat. Po dokončení k němu budete mít přístup a můžete si jej stáhnout z jakéhokoli počítače s připojením k internetu.
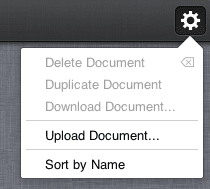
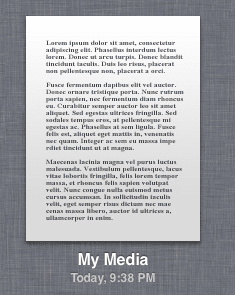
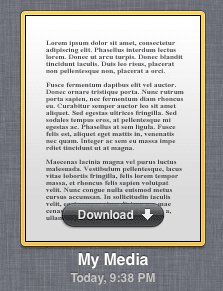
A je to! Pohodlný způsob synchronizace a přístupu k obsahu z vašeho účtu iCloud, jako by to byl Dropbox.
Poslední aktualizace 3. února 2022
Výše uvedený článek může obsahovat přidružené odkazy, které pomáhají podporovat Guiding Tech. Nemá to však vliv na naši redakční integritu. Obsah zůstává nezaujatý a autentický.



