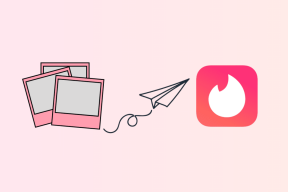Pro začátečníky: Nastavte si svůj nový iPhone, iPad nebo iPod Touch
Různé / / February 11, 2022
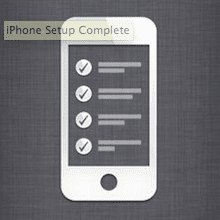
Takže máte zbrusu nový iPhone, iPad nebo iPod Touch? Jistě vás potěší, že jej můžete začít používat ihned bez připojení k počítači a se všemi hlavními nastaveními vyladěnými podle vašich potřeb. A co je ještě lepší, počáteční nastavení vašeho nového iOS zařízení je úplně stejné, ať už máte iPhone, iPod Touch nebo iPad. Pro tento návod použiji iPhone.
Také v případě, že jste již nastavili svůj iPhone, iPad nebo iPod Touch, zde vás také nasměruji, kde lze každé z těchto nastavení nalézt na domovské obrazovce vašeho iPhone.
Začněme nastavením.
Nastavte své nové zařízení iOS
Po zapnutí iPhonu se vám zobrazí uvítací obrazovka. Po posunutí prstu po spodní části obrazovky budete vyzváni vyberte si svůj jazyk. Chcete-li pokračovat, klepněte na něj a poté klepněte na šipku v pravém horním rohu obrazovky.
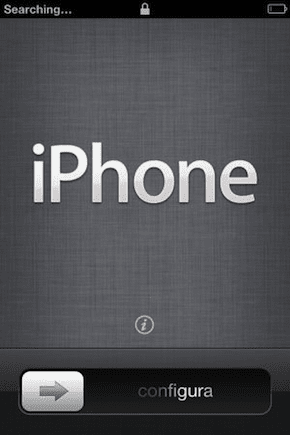

Na domovské obrazovce vašeho iPhone: Klepněte na Nastavení > Všeobecné > Mezinárodní > Jazyk
Pak Vyberte svoji zemi a klepněte na další knoflík. Poté budete mít možnost si mezi nimi vybrat povolení nebo zakázání Poziční služby
. Tyto umožňují vaše Mapa iPhonu, Fotoaparát a další aplikace, které poskytují více přizpůsobené prostředí. Doporučuji povolit Poziční služby. I po jejich povolení vás váš iPhone bude stále žádat, abyste je povolili pro jednotlivé aplikace. Po provedení výběru stiskněte další.

Na domovské obrazovce vašeho iPhone: Klepněte na Nastavení > Soukromí > Poziční služby
Na následující obrazovce budete vyzváni připojit k síti Wi-Fi. Chcete-li tak učinit, klepněte na svou síť Wi-Fi a v případě potřeby zadejte její heslo. Po úspěšném připojení se vedle vaší sítě Wi-Fi objeví zaškrtnutí a váš iPhone zobrazí dostupnost signálu v levé horní části obrazovky. Na iPhonu i iPadu s mobilním připojením vaše zařízení iOS po nastavení Wi-Fi kontaktuje vašeho mobilního operátora za účelem aktivace.

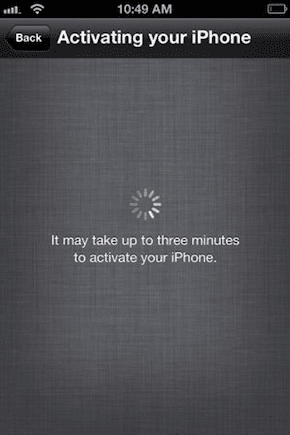
Na domovské obrazovce vašeho iPhone: Klepněte na Nastavení > Wi-Fi
Po konečné aktivaci vašeho iOS zařízení budete mít tři možnosti: Pokud je toto váš první iPhone nebo iOS zařízení, jednoduše vyberte Nastavit jako nový iPhone. Pokud jste však iPhone dříve měli a již jste měli synchronizoval s iTunes na vašem počítači nebo synchronizoval s iCloud, pak podle toho vyberte. lis další. Jakmile tak učiníte, budete k tomu vyzváni zadejte svůj apple ID. Pokud žádný nemáte, klepněte na možnost a vytvořte nový.

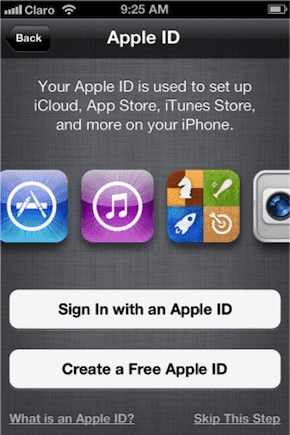
Na domovské obrazovce vašeho iPhone: Klepněte na Nastavení > iCloud (pro zadání vašeho iCloud ID) nebo klepněte na Obchod s aplikacemi > Apple ID (nachází se ve spodní části obrazovky „Vybrané“ aplikace App Store).
Dále budete dotázáni, zda ano chcete používat iCloud. Vždy se můžete rozhodnout ne, ale vřele vám to doporučuji. Několik hlavních aplikací a her pro iOS používá iCloud k synchronizaci vašich informací a pokroku mezi zařízeními. Kromě toho iCloud poskytuje službu zálohování. Můžete si vybrat, zda chcete svůj iPhone zálohovat do cloudu nebo do počítače. Toto je zcela osobní volba. Pokud se neradi často připojujete k počítači nebo jej nemáte, zvolte iCloud.


Důležitá poznámka: iCloud nabízí uživatelům 5 GB volného prostoru pro ukládání dokumentů a dat včetně záloh. Pokud máte více informací, váš iPhone nebude moci zálohovat, pokud nedeaktivujete některé aplikace iCloud, neodstraníte informace ze svého zařízení nebo si nezakoupíte další místo.
Na domovské obrazovce vašeho iPhone: Klepněte na Nastavení > iCloud (pro zobrazení aplikací na iCloudu) nebo klepněte na Nastavení > iCloud > Úložiště a zálohování (chcete-li zobrazit své aktuální úložiště, kupte si další nebo povolte/vypněte zálohy na iCloudu).
Dalším krokem bude k povolit Najít můj iPhone a Siri. Obojí je volitelné, ale ukázalo se, že je pro mě zásadní. Najdi můj iPhone umožňuje kdykoli sledovat, blokovat nebo vymazat váš iPhone na dálku pomocí počítače nebo jiného zařízení iOS. Siri je osobní hlasový asistent společnosti Apple, který nabízí všechny druhy užitečných (a někdy i zábavných) informací.

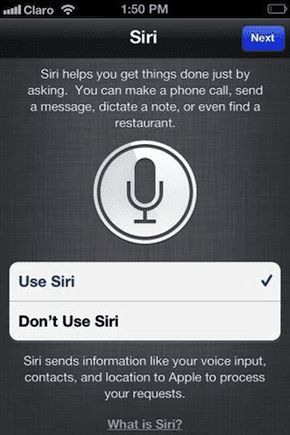
Na domovské obrazovce vašeho iPhone: Klepněte na Nastavení > iCloud > Najdi můj iPhone nebo klepněte Nastavení > Všeobecné > Siri
Jsme téměř hotovi. Poslední obrazovka nastavení se vás zeptá pokud chcete odeslat Diagnostiku a použití data společnosti Apple, aby mohla zlepšovat své produkty a služby. Tohle je zcela na vás. A pamatujte, že ať už si vyberete cokoli, toto nastavení můžete kdykoli později upravit.

Na domovské obrazovce vašeho iPhone: Klepněte na Nastavení > Všeobecné > O > Diagnostika a použití
Jsi hotov!

Váš iPhone, iPad nebo iPod Touch je nyní nastaven a připraven k použití. A nezapomeňte: pokud jste vynechali některý z výše uvedených kroků nebo byste chtěli změnit některé z původních nastavení, jednoduše postupujte podle pokynů pod snímky obrazovky.
Poslední aktualizace 3. února 2022
Výše uvedený článek může obsahovat přidružené odkazy, které pomáhají podporovat Guiding Tech. Nemá to však vliv na naši redakční integritu. Obsah zůstává nezaujatý a autentický.