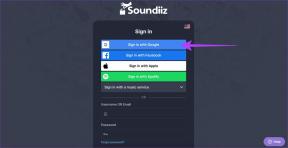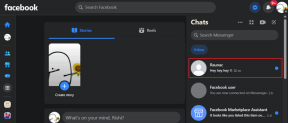Jak synchronizovat rychlé poznámky Windows mezi různými počítači
Různé / / February 11, 2022

Když jsme mluvili o
Cintanotes
také jsme viděli, jak bychom mohli synchronizovat poznámky vytvořené na Cintanotes přes Dropbox. Tehdy mě napadla tato myšlenka ohledně synchronizace výchozích rychlých poznámek systému Windows pomocí Dropboxu.
S trochou výzkumu a pokusů jsem zjistil, že je to skutečně možné. Základem je přesunout složku Sticky Notes do adresáře Dropbox a poté vytvořit a symbolický odkaz jako odkaz na původní umístění.
Skvělý tip: Máme také tutoriál na synchronizace umístění složek mezi počítači. Je to něco jako mít konzistentní plochu nebo složku Dokumenty na více počítačích.
Bez dalšího zdržování udělejme věci pro ty drobné poznámky. A to by také znamenalo, že nemáte důvod unikat z úkolů, které jste si poznamenali na Sticky Notes, bez ohledu na to, na kterém vašem počítači pracujete. Takže už žádné výmluvy!
Kroky k synchronizaci rychlých poznámek
Postupujte podle kroků velmi pečlivě a udělejte přesně to, co jsme zmínili. Nedělejte si starosti s věcmi uprostřed, budete rádi, když uvidíte výsledky na konci. Nech nás začít.
Krok 1: Zavřete aplikaci Sticky Notes, pokud je otevřená. Možná budete chtít ověřit totéž prostřednictvím Správce úloh. A pokud vidíte proces pojmenovaný StikyNot.exe možná budete muset i po zavření aplikace zabít proces.
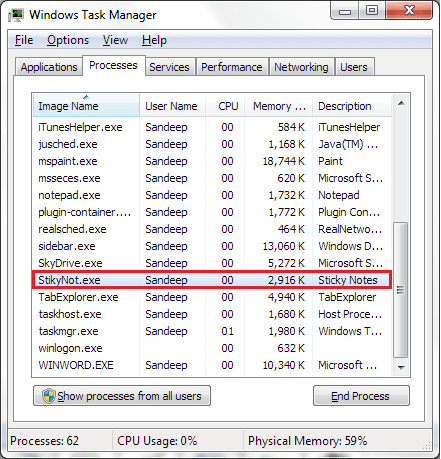
Krok 2: Přejděte do umístění složky Sticky Notes na vašem počítači. Mělo by být umístěno pod C:\Users\Username\AppData\Roaming\Microsoft\Sticky Notes pokud jste si s tím nehráli. Pro mě by uživatelské jméno odpovídalo Sandeep.
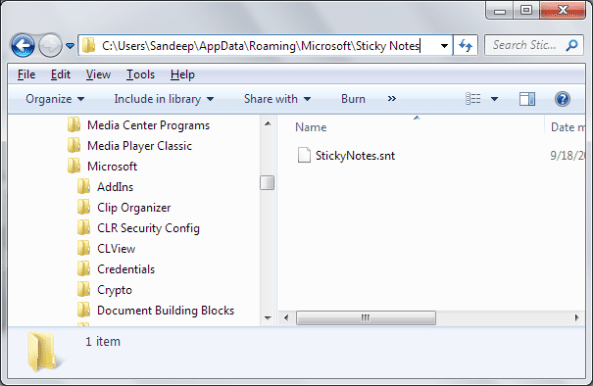
Pokud náhodou nevidíte tuto složku nebo soubor .snt v ní, spusťte aplikaci Sticky Notes a bude vytvořena.
Krok 3: Vyjměte (stiskněte Ctrl + X) složku Sticky Notes z tohoto umístění v kroku 2. Nyní přejděte do svého adresáře Dropbox a vložte jej na požadované místo. Raději to mám v kořenovém umístění.
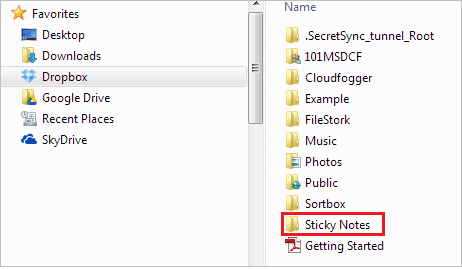
Krok 4: Otevřete instanci příkazového řádku. Nyní budete muset vytvořit symbolický odkaz na složku Sticky Notes, kterou jste právě přesunuli do Dropboxu.
Použijte příkaz mklink /J “%APPDATA%\Microsoft\Sticky Notes” “Umístění složky Sticky Notes ve schránce (viz krok 3)”. Pro mě to bylo mklink /J “%APPDATA%\Microsoft\Sticky Notes” “C:\Users\Sandeep\Dropbox\Sticky Notes”.

Krok 5: Přepněte na jiný počítač a postupujte podle kroků 1 až 4. A to je asi tak všechno! Vaše rychlé poznámky a aktualizace, které v nich provedete, by nyní měly být synchronizované, dokud bude fungovat internet a samozřejmě Dropbox.
Poznámka: Názvy symbolických odkazů a složek v Dropboxu by měly být všude stejné. Jinak to nebude fungovat.
Závěr
Tento proces jsme vyzkoušeli a otestovali na dvou počítačích se systémem Windows 7. Výsledek byl úžasný. A i když jsme o tom mluvili a vyzkoušeli to na Dropboxu, mělo by to fungovat s jinými službami, jako je Disk Google a SkyDrive. Je to jen to, že budete muset najít správná místa.
Poslední aktualizace 2. února 2022
Výše uvedený článek může obsahovat přidružené odkazy, které pomáhají podporovat Guiding Tech. Nemá to však vliv na naši redakční integritu. Obsah zůstává nezaujatý a autentický.