3 způsoby, jak přiblížit snímek PowerPoint v režimu prezentace
Různé / / February 11, 2022

Někdy musíte oslovit obrovské davy, když prezentujete věci. A když je číslo opravdu velké, je pro diváky vzadu nebo v rozích obtížné sledovat obsah snímku. Kromě toho, pokud je zabalený detailní obrázek nebo nějaké husté věci, je to pro přednášejícího příliš obtížné
upoutat pozornost všech
.
Co teď děláte za takových okolností? Pokud se nemýlím, vytváříte skryté snímky do zvýraznit určité části snímku a vyvolat je jako přiblížené snímky konkrétních částí. Mnoho lidí se rozhodne používat zvětšené animace.
Nějak mě to neláká, protože to vyžaduje spoustu času a úsilí. Takže spoléhám na dynamický zoom. Při zapnuté prezentaci přibližuji a oddaluji snímky. Ano, mluvím o Microsoft PowerPoint a jsem si jistý, že si myslíte, že neexistuje žádná možnost, jak něco takového udělat. Ve skutečnosti neexistuje.
Ukážu vám tedy tři externí způsoby, jak to udělat. Pokud jste však již začali používat MS Office 2013 Suite, najdete a možnost zoomování v něm. Pokud ještě ne, čtěte dál.
Pomocí programu Windows Lupa
Krok 1: Klikněte na Start ikonu nabídky a vyhledejte ji lupa. Udeřil Vstupte na Lupa volba.
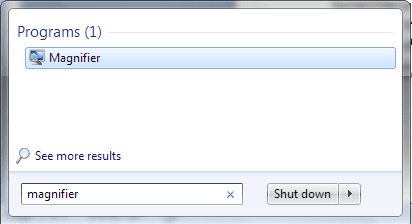
Krok 2: Otevřete příslušný soubor PowerPoint a spusťte prezentaci (můžete to provést stisknutím klávesy F5).
Krok 3: Za použití Kombinace Alt + Tab pro přepínání mezi otevřenými aplikacemi vyberte lupu.
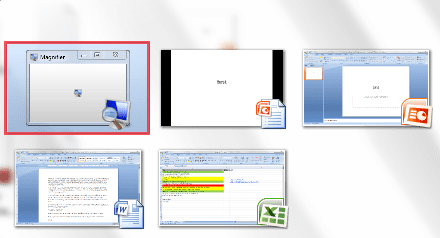
Když tak učiníte, lupa bude umístěna přímo na horní část snímku, který je otevřený v režimu prezentace (viz obrázek níže).
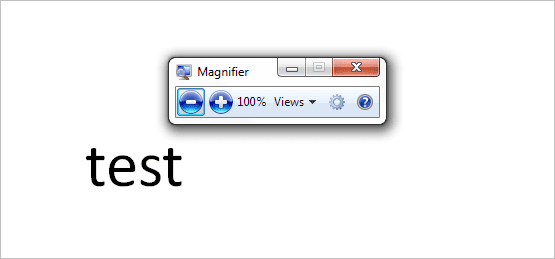
Krok 4: Nyní můžete použít lupu k přiblížení obsahu. A pak můžete posouvat snímek pomocí myši, jako byste to dělali v normálním případě.
Pomocí ZoomIt
ZoomIt je skvělá aplikace třetí strany, kterou lze použít jako nástroj pro přiblížení obrazovky a anotaci pro technické prezentace. Použijeme to v PowerPointu.
Krok 1: Stáhněte si nástroj, nainstalujte jej a zprovozněte jej. Je umístěn v systémové liště, když je spuštěn.
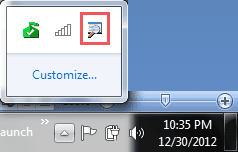
Krok 2: Spusťte prezentaci PowerPoint.
Krok 3: lis Ctrl + 1 pro vstup do režimu zoom na ZoomIt. Potom můžete použít Ctrl + klávesy se šipkami [nahoru/dolů] nebo rolování myší k ovládání úrovní přiblížení. Stiskněte Ctrl + 1 nebo Esc pro ukončení režimu zoomu.
S tímto nástrojem můžete dělat a upravovat mnohem více. Chcete-li to provést, klepněte pravým tlačítkem myši na ikonu na systémové liště a vyberte Možnosti.
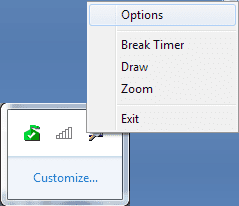
Použití pomocníka Microsoft PowerPoint
Tento nástroj je speciálně vytvořen pro MS PowerPoint. Můžeš stáhnout nástroj zde nebo jej navštivte domovská stránka.
Krok 1: Nechte nástroj spuštěný a spusťte prezentaci PowerPoint.
Krok 2: Pro možnosti zoomu stiskněte Ctrl + F11 a poté použijte rolování myši. Můžete také použít nabídku pravým tlačítkem a vybrat libovolnou možnost, jak je znázorněno na obrázku níže.
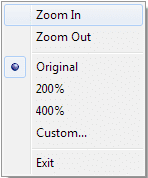
V tomto nástroji je ještě jedna zajímavá věc. Pro diváky sedící vzadu můžete posunout spodní polovinu obsahu obrazovky směrem nahoru. K tomu použijte klíče Ctrl + F12.
Můžete také změnit kombinace klávesových zkratek. Zde jsou zobrazeny výchozí hodnoty (viz obrázek níže).
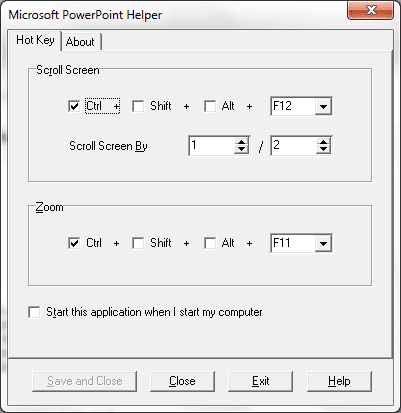
Závěr
Doufám, že vám bude alespoň jedna z výše uvedených metod užitečná. Řekněte nám který. Pokud používáte nějaký jiný trik, dejte nám vědět v sekci komentářů.
Poslední aktualizace 2. února 2022
Výše uvedený článek může obsahovat přidružené odkazy, které pomáhají podporovat Guiding Tech. Nemá to však vliv na naši redakční integritu. Obsah zůstává nezaujatý a autentický.



