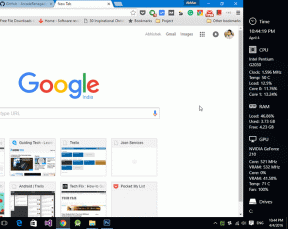Jak přizpůsobit nabídku Start v systému Windows 7
Různé / / February 11, 2022
Nabídka Start vám poskytuje snadný přístup k nainstalovaným programům, složkám, souborům, počítači a různým dalším nastavením. Je zřejmé, že můžete otevírat programy, soubory nebo složky pomocí zástupců na ploše, ale to nemůže nahradit důležitost nabídky Start, protože nabídka Start poskytuje podrobnější možnosti organizovaným způsobem.
Tato příručka vám ukáže, jak přizpůsobit nabídku Start systému Windows 7 tak, aby zahrnovala nebo vylučovala položky podle vašich preferencí.

Můžete si jej přizpůsobit změnou jeho vlastností. Klikněte pravým tlačítkem na tlačítko „Start“ a klikněte na možnost Vlastnosti.
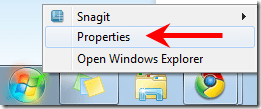
Přejděte na kartu „Nabídka Start“. Zde najdete možnost „Akce tlačítka napájení“. Klikněte na rozbalovací nabídku vedle ní. Získáte různé možnosti napájení. Po stisknutí tlačítka napájení vyberte požadovanou akci.
Pokud dáváte přednost tomu, aby váš počítač přešel do stavu „Spánku“ nebo „Hibernace“ namísto jeho vypínání, vyberte jeden z nich namísto „Vypnout“.

Zde je snímek obrazovky tlačítka napájení.

Klikněte na tlačítko „Přizpůsobit“ uvedené na kartě nabídky Start na panelu vlastností. Zobrazí se okno nabídky Customize Start. Zde můžete najít různá tlačítka voleb jako „zobrazit jako odkaz, zobrazit jako nabídku, nezobrazovat tuto položku“ atd.
Musíte si vybrat kteroukoli z nich.
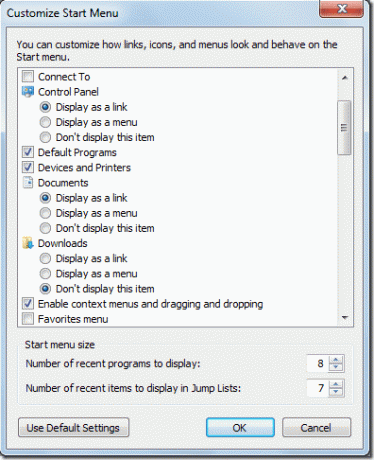
Pokud například pod ovládacím panelem vyberete „Zobrazit jako nabídku“, pak když najedete myší na tuto možnost v nabídce Start, rozbalí se a zobrazí se všechny položky, které obsahuje.
Podobně můžete přizpůsobit další možnosti.

Podívejme se postupně na všechny možnosti, které mají zaškrtávací políčka. Pokusíme se pochopit význam těchto možností a jak mohou ovlivnit nabídku Start.
Možnosti přizpůsobení nabídky Start
Připojit k - Zobrazuje všechny dostupné bezdrátové sítě, telefonické připojení a připojení VPN, ke kterým se můžete připojit.
Zařízení a tiskárny – Zobrazuje všechna zařízení, tiskárny a tiskové úlohy spojené s počítačem.

Povolit kontextové nabídky a přetahování – Tato možnost vám dává možnost kliknout pravým tlačítkem na libovolnou položku v nabídce Start. Můžete z něj také přetahovat soubory. Chcete-li využít této možnosti, ponechte tuto možnost zaškrtnutou.
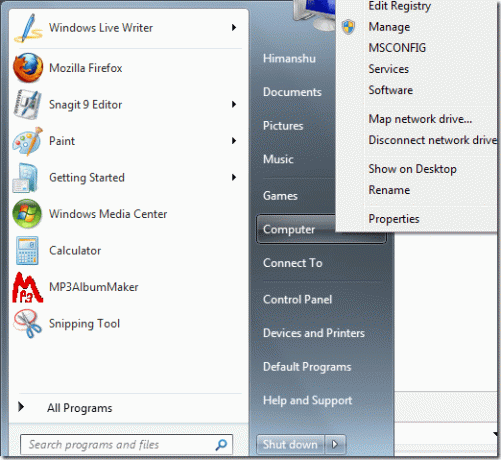
Pomoc - Zobrazuje odkaz na nápovědu a podporu systému Windows v nabídce Start.
Zvýrazněte nově nainstalovaný program – Zaškrtněte tuto možnost, nyní přejděte do nabídky Start a klikněte na „Všechny programy“. Uvidíte, že všechny nové programy, které jste nainstalovali do počítače, jsou zvýrazněny.
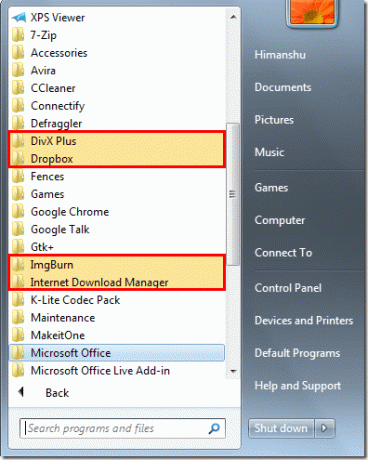
Otevřít podnabídky, když je pozastavím pomocí ukazatele myši – Zaškrtněte tuto možnost. Nyní najeďte myší na možnost s nabídkami. Když například najedete myší na „Všechny programy“, automaticky se zobrazí seznam programů, aniž byste na něj klikli.
Poslední položky Pokud zaškrtnete tuto možnost, zobrazí se odkaz Poslední položky. Najeďte na něj myší a zobrazí se seznam naposledy otevřených souborů na vašem počítači. Kliknutím na jeden z těchto souborů můžete snadno přepnout.
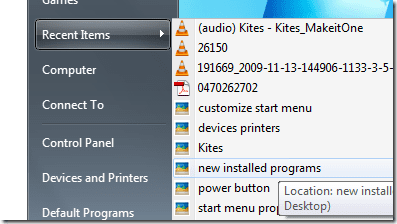
Spustit příkaz – Zobrazit volbu příkazu spuštění v nabídce Start. Užitečné pro ty, kteří nevědí, že klávesová zkratka pro spuštění je Win (Windows Key) + R.
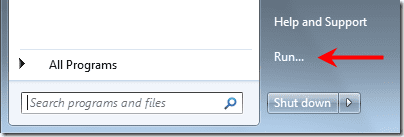
Vyhledat programy a ovládací panel – Zaškrtnutím této možnosti zahrnete do výsledků vyhledávání nainstalované programy a různé možnosti ovládacího panelu. Pokud tuto možnost nezaškrtnete, nenajdete žádné výsledky při hledání jakéhokoli programu nebo možnosti ovládacího panelu. Porovnejte snímky obrazovky níže.
Možnost nezaškrtnutá

Možnost zaškrtnuta
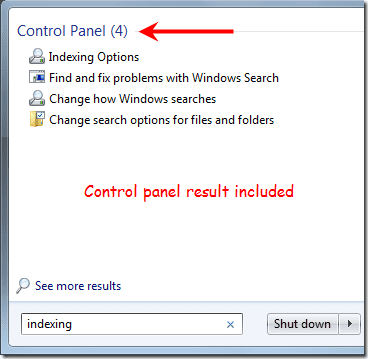
Seřadit nabídku Všechny programy podle názvu – Pokud zaškrtnete tuto volbu, budou všechny položky nabídky uspořádány v abecedním pořadí. Pokud ponecháte nezaškrtnuté, všechny položky se zobrazí v pořadí instalace.

Použijte velké ikony: Chcete-li zvětšit velikost ikon zobrazených v nabídce Start, zaškrtněte tuto možnost. V opačném případě se velikost ikon zmenší.

Počet posledních programů k zobrazení Můžete se rozhodnout, kolik programů se zobrazí v seznamu nabídky Start. Můžete přiřadit hodnotu od 0 do 30.
Poznámka: Pokud přiřadíte hodnotu 30, není nutné, aby se v seznamu zobrazovalo naposledy otevřených 30 programů. Záleží na rozlišení obrazovky vašeho PC a počtu připnutých položek.
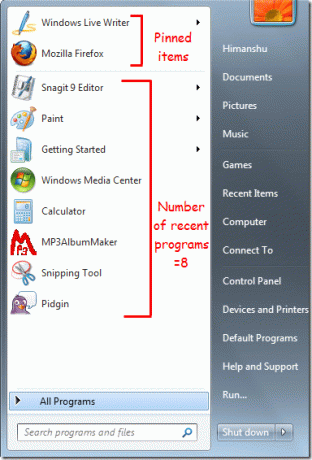
Počet posledních položek k zobrazení v seznamu odkazů:Seznam skoků zobrazí seznam naposledy otevřených programů a další možnosti. Seznam odkazů se může objevit na hlavním panelu i v nabídce Start. Můžete se rozhodnout, kolik posledních položek se zobrazí v seznamu skoků. Na níže uvedeném snímku obrazovky je v seznamu celkem sedm položek.
Počet položek v číselníku můžete zvýšit nebo snížit výběrem čísel od 0 do 60.
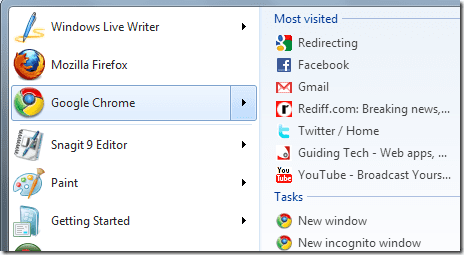
Takto si můžete přizpůsobit nabídku Start ve Windows 7. Podělte se o všechny triky v nabídce Start, které znáte, v komentářích.
Poslední aktualizace 2. února 2022
Výše uvedený článek může obsahovat přidružené odkazy, které pomáhají podporovat Guiding Tech. Nemá to však vliv na naši redakční integritu. Obsah zůstává nezaujatý a autentický.