Průvodce pro začátečníky Mac: Co je nového v rozhraní OS X Yosemite
Různé / / February 11, 2022
Na počítači se systémem Windows je plocha obvykle plná zástupců aplikací, předinstalovaný bloatware, o který jste nežádali, a spoustu dalších věcí.
A pokud jste používali Windows 8, je to stejné Startovací obrazovka.
Nic z toho zde není.
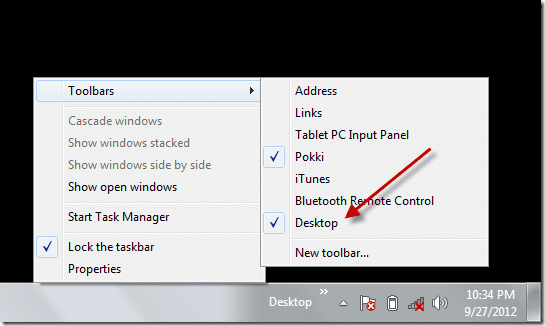
Plocha je čistá. Až podezřele. Jediné, co zde uvidíte, jsou oddíly pevného disku (pokud se je rozhodnete přidat), všechny připojené USB disky a pořízené snímky obrazovky.
Plocha na Macu není něco, co byste zastavili a podívali se na to. Je to něco, co vidíte při průchodu. Když například ukončíte a spustíte aplikaci.
Právě jste přešli na Mac? Získejte náš eBook – Konečný průvodce OS X Yosemite pro začátečníky Mac. Je to perfektní e-kniha pro lidi, kteří chtějí poznat Mac a jak z něj vytěžit maximum.
Porozumění liště nabídek a nabídce Apple
Windows má hlavní panel. Řádek ve spodní části, který obsahuje nabídku Start, připnuté aplikace, spuštěné aplikace a systémovou lištu nebo oznamovací centrum úplně vpravo.

Ekvivalentem OS X k hlavnímu panelu (nebo přesněji systémové liště) je panel nabídek. Žije v horní části pracovní plochy a na rozdíl od hlavního panelu Windows nemůžete změnit jeho polohu.
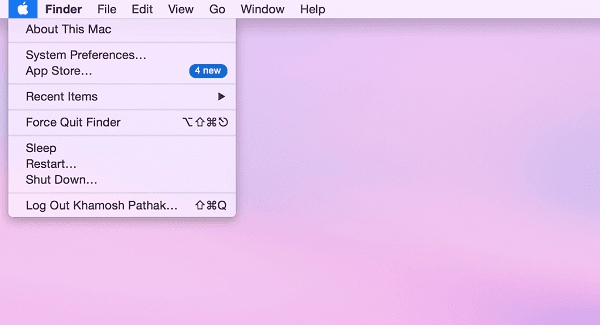
Nabídka Apple má ikonické ploché logo Apple jako ikonu. Zde najdete možnosti související se strojem, jako jsou Předvolby systému, O tomto Macu, App Store, Odhlásit se, Vypnout, Spánek, Restartovat a další.
Zcela vpravo uvidíte ikonu, která vypadá jako seznam s odrážkami. Tím se zobrazí Centrum oznámení. Ikona vyhledávání vyvolá vyhledávání Spotlight.
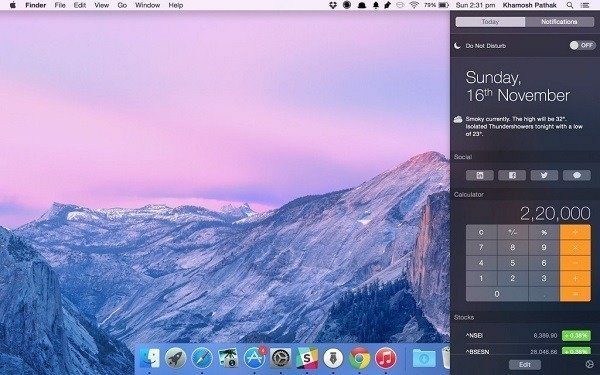
Dále pak systémové ikony pro aktuálního uživatele, Wi-Fi, AirPlay, Datum a Čas. Zde se také zobrazí ikony pro Bluetooth, Time Machine a další funkce na úrovni systému, pokud jsou povoleny.

Vpravo najdete ikony pro spouštění aplikací jako Dropbox, Evernote a další (stejně jako na systémové liště ve Windows). Ikony aplikací na liště nabídek jsou obvykle interaktivní (nebo jinak není důvod, aby byly na liště nabídek). Například kliknutím na ikonu Dropbox zobrazíte nejnovější nahraná videa, zatímco Evernote zobrazí pole pro rychlé zadávání textu.
Prázdné místo mezi ikonou Apple a spuštěnými aplikacemi vyplňují nabídky specifické pro aplikaci. V aplikacích pro Windows jste si možná všimli, že nabídky jako Soubor, Upravit atd. zabírají celý řádek pod záhlavím. Na Macu se tyto nabídky zobrazí na samotné liště nabídek.
Dock

Jednoduše řečeno, Dock v OS X je jako část pro správu aplikací na hlavním panelu Windows. V Docku najdete připnuté aplikace, aktivní aplikace, minimalizované aplikace a dokonce i určené složky. Největší část používání Macu spočívá v interakci s aplikacemi v Docku (nikoli Launchpad nebo složka Aplikace). Bude to začátek a konec vašeho každodenního používání aplikace.
Když poprvé otevřete svůj Mac, zjistíte, že Dock je plný aplikací OS X, jako je Mail, iPhoto, Photo Booth, Keynote, FaceTime atd.
Když spustíte aplikaci z Launchpadu, Spotlight nebo složku Aplikace, zobrazí se v Docku. Spuštěnou aplikaci můžete připnout k doku kliknutím pravým tlačítkem na ikonu (klepnutí dvěma prsty na trackpad) a výběrem Možnosti -> Ponechat v Docku.
Chcete-li odebrat aplikaci z doku, jednoduše klikněte na ikonu aplikace, podržte ji a přetáhněte ji z doku a uvolněte kliknutí na trackpadu.

Dock má vlastní nastavení. Můžete k němu přistupovat buď z Systémové preference nebo kliknutím pravým tlačítkem na prázdné místo v Docku.

Zde můžete změnit polohu doku na levou, pravou nebo spodní část obrazovky. Je vhodné jej ukotvit doleva nebo doprava, protože na širokoúhlém MacBooku je svislá obrazovka vzácná. Můžete také zvětšit velikost Docku, zapnout zvětšení nebo přepnout z efektu Genie nebo Scale při maximalizaci/minimalizaci oken.
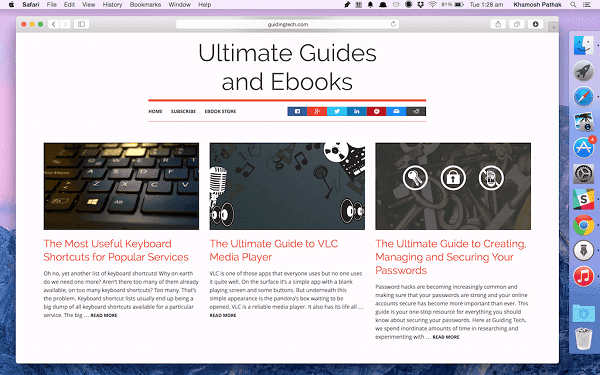
Jak vytvořit nové uživatelské účty a přepínat mezi nimi
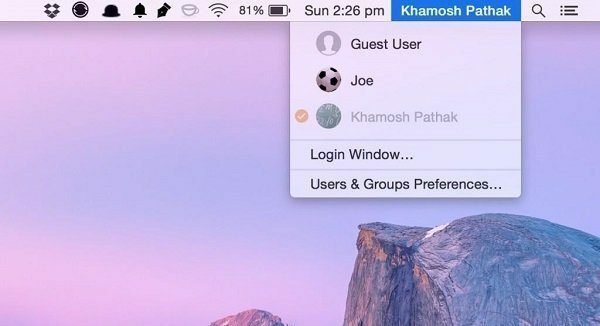
Pokud svůj Mac sdílíte se svými rodinnými příslušníky nebo jej jen chcete předat přátelům procházení, je důležité mít pro vás nastaveno více uživatelských účtů (nebo pouze účet hosta). Soukromí.
Jít do Systémové preference -> Uživatelé a skupiny. Uvidíte a Hostující uživatel účet je zde ve výchozím nastavení povolen.
Chcete-li zahájit úpravy, klikněte na ikonu zámku v levém dolním rohu a zadejte své heslo.
Klikněte na + tlačítko pro vytvoření nového uživatele. OS X umožňuje vytvářet čtyři druhy účtů:
- An Správce (admin) může s Macem dělat cokoli. Vytvářejte, mažte, upravujte soubory, instalujte software, změňte nastavení atd.
- Standard uživatelé mohou dělat vše výše uvedené kromě správy uživatelských účtů.
- Spravováno pomocí rodičovské kontroly umožňuje rodičům omezit aplikace, nevhodný obsah a omezit čas, který dítě tráví na počítači (více o tom níže).
- A Pouze sdílení uživatel má přístup ke sdíleným souborům nebo obrazovkám v síti. Nemají právo vytvářet, měnit soubory nebo instalovat aplikace.
Jakmile se rozhodnete, jaký typ účtu chcete, pokračujte a zadejte celé jméno a název účtu. Uživatelský účet můžete svázat s účtem iCloud (toto je pouze pro uživatelský účet, nikoli pro účet iTunes/App Store) a buď používat stejný iCloud heslo jako ověření nebo přidat jiné heslo celkem.
Poté klikněte na Vytvořit uživatele knoflík.

Omezení v režimu hosta
Režim hosta na Macu běží v jakémsi silo prostředí, které je oddělené od vašeho vlastního účtu.
Nejdůležitější věcí, kterou byste měli vědět o režimu hosta, je, že ve výchozím nastavení OS X vymaže vše na konci relace hosta. To znamená historii procházení, stahování souborů, všechno.
Blokování přístupu k aplikacím pomocí rodičovské kontroly
Pokud si vaše děti půjčují váš Mac na procházení nebo na domácí úkoly, ve skutečnosti nechcete, aby četly váš e-mail nebo se dívaly na vaše super tajné pracovní dokumenty. Toto je místo Spravováno pomocí rodičovské kontroly druh uživatelského účtu přijde vhod.
Chcete-li to nastavit, přejděte na Systémové preference -> Uživatelé a skupiny a při vytváření nového účtu vyberte Spravováno pomocí rodičovské kontroly jako možnost.
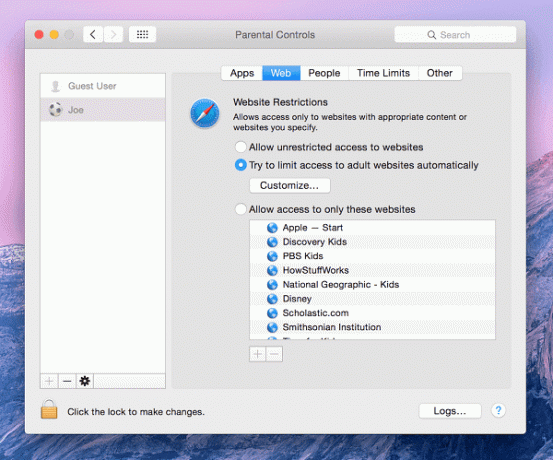
Po nastavení účtu jej vyberte v levém podokně a klikněte na Rodičovská kontrola a kliknutím na zámek proveďte změny (Poznámka: Totéž můžete udělat i pro účty hostů).
z Aplikace v části můžete zrušit zaškrtnutí aplikací, ke kterým nechcete, aby měl uživatel přístup, a z Web v sekci můžete buď přidat na seznam povolených stránek, které má uživatel povoleno navštívit, nebo konkrétně zablokovat ty, které navštěvovat nemají.
Co je řídicí panel a je stále užitečný v době widgetů centra oznámení?
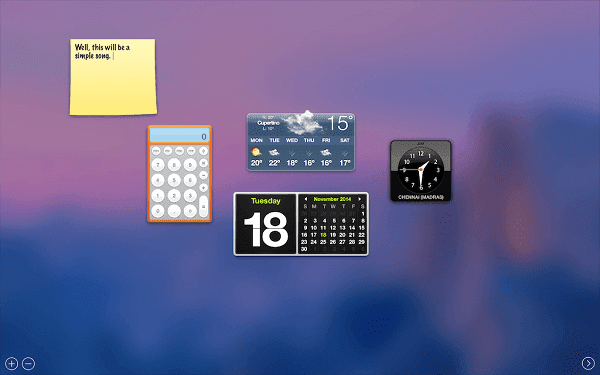
Dashboard byl poprvé představen v OS X 10.4 Tiger (vydáno v roce 2005) a stále žije. Dashboard je sbírka widgetů. Widgety jsou v podstatě malé, vlastní webové stránky (napsané v HTML a JavaScriptu). Apple obsahuje několik widgetů, jako jsou Stickies, Calculator, Define, ale na internetu najdete mnohem více widgetů. Vše od sledování Google Analytics pro váš web až po sledování doručení zásilek na sledování časových pásem lze provést pomocí widgetů Dashboard.
S největší pravděpodobností je Dashboard na cestě ven. A náhrada, widgety Notification Center, jsou již na místě s OS X 10.10 Yosemite.
Věděl jsi? Když Apple pracoval na prvním iPhone a iPhone OS 1.0, inženýři mysleli na použití kódu z widgetů Dashboard ke spuštění aplikací, jako je Počasí a Akcie. Brzy se však považovalo za příliš pomalé a nereagující na dotykovou obrazovku a aplikace byly nakonec přepsány, tentokrát s nativním kódem.
V Yosemite widgety fungují a vypadají podobně jako ty v iOS 8. Zásadní rozdíl mezi widgety Dashboard a widgety Notification Center spočívá v tom, že widgety Dashboard jsou mnohem lépe přizpůsobitelné a většina z nich je zdarma.
Každý může snadno vytvářet a přidávat widgety Dashboard. Na druhou stranu widgety Centra oznámení nelze nainstalovat samy o sobě. Musí být ohraničeny aplikací. Budoucnost jsou ale jednoznačně widgety Notification Center, takže se na to zaměřme.

Apple obsahuje 9 widgetů, jako je Počasí, Světový čas, Kalkulačka, Kalendář a další. A přestože sbírka widgetů třetích stran není tak skvělá jako ta na Dashboardu, den ode dne se zlepšuje.
Chcete-li se dostat do centra oznámení, přejeďte dvěma prsty směrem doleva od pravý okraj trackpadu nebo klikněte na seznam ikonu zcela vpravo na liště nabídek. Nahoře uvidíte dvě sekce. Dnes a Oznámení. Sekce Dnes vám ukáže widgety.
Více o gestech trackpadu: Apple má užitečnou stránku, která vám pomůže zjistěte více o vícedotykových gestech Mac. Pokud jste si nebyli jisti, jak provést přejetím dvěma prsty pro přístup k Centru oznámení, když jsme o tom mluvili výše, můžete si to prohlédnout na této stránce.
Chcete-li přidat další widgety, klikněte na Upravit knoflík. Uvidíte nový panel vsunutý zprava. Pokud si stáhnete aplikaci s podporou widgetů, zobrazí se v tomto podokně. Klikněte na zelenou + ikonu pro přidání widgetu do zobrazení Dnes.
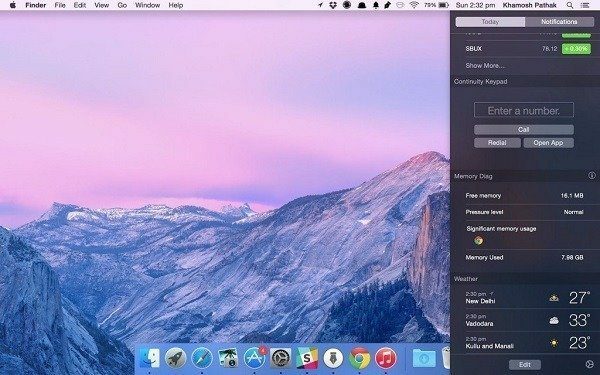
Více o widgetech centra oznámení: Zjistěte více o vestavěných widgetech Centra oznámení a několika widgetech třetích stran tady. Psali jsme také o tom, jak se dostat texty z iTunes v NC jakož i statistiky sledování systému.
Právě jste přešli na Mac? Získejte náš eBook – Konečný průvodce OS X Yosemite pro začátečníky Mac. Je to perfektní e-kniha pro lidi, kteří chtějí poznat Mac a jak z něj vytěžit maximum.



