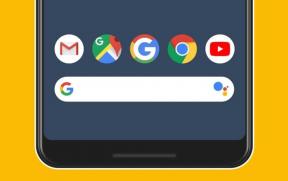Všechny vaše soubory jsou přesně tam, kde jste je nechali
Různé / / November 28, 2021
Pokud jste nedávno aktualizovali Windows 10, můžete po spuštění počítače vidět na modré obrazovce řadu zpráv bez názvu, které jsou následující:
Ahoj.
Aktualizovali jsme váš počítač
Všechny vaše soubory jsou přesně tam, kde jste je nechali
Máme několik nových funkcí, ze kterých se můžeme těšit. (Nevypínejte počítač)

Problém s těmito zprávami je, že uživatelé nevědí, odkud přišli, protože se jednalo o neohlášené zprávy bez názvu. Uživatelé také hlásí, že na obrazovce trvá téměř 15–20 minut, než se objeví další zpráva, která říká „Začněme“ a poté se zobrazí Plocha.
Ačkoli tyto zprávy nepocházejí od ransomwaru nebo viru, protože se této možnosti obávalo jen málo uživatelů, nebojte se, jsou oficiálně pouze od společnosti Microsoft. Není se čeho obávat, protože po několika minutách získáte svou plochu a tyto zprávy pouze naznačují, že jste dokončili instalaci aktualizací.
V systému Windows 10 jste nemohli vypnout automatické aktualizace jako v předchozích verzích systému Windows, ale v edici Windows 10 Pro, Enterprise a Education to můžete snadno provést pomocí Editoru zásad skupiny (gpedit.msc). Windows 10 Home Edition nemá tolik privilegií a nemají Gpedit.msc, zkrátka nešlo vypnout Automatické aktualizace. To však neznamená, že byste mohli zastavit volitelné aktualizace. Pojďme se tedy podívat, jak zastavit volitelné aktualizace ve Windows 10.
Obsah
- Všechny vaše soubory jsou přesně tam, kde jste je nechali
- Metoda 1: Zastavte volitelné aktualizace v systému Windows 10 Home Edition
- Metoda 2: Zakažte automatické aktualizace ve Windows 10 Pro nebo Enterprise Edition
Všechny vaše soubory jsou přesně tam, kde jste je nechali
Ujistěte se vytvořit bod obnovení jen pro případ, že by se něco pokazilo.
Metoda 1: Zastavte volitelné aktualizace v systému Windows 10 Home Edition
1. Klepněte pravým tlačítkem myši na Tento počítač nebo Tento počítač a vyberte Vlastnosti.

2. Poté klikněte na Pokročilé systémové nastavení z nabídky na levé straně.

3. Přepnout na Záložka Hardware a klikněte Nastavení instalace zařízení.

4. Zaškrtávací značka na Ne (vaše zařízení nemusí fungovat podle očekávání).

5. Klepněte na tlačítko Uložit změny a potom klepněte na tlačítko OK.
Metoda 2: Zakažte automatické aktualizace ve Windows 10 Pro nebo Enterprise Edition
1. Stiskněte klávesu Windows + R a zadejte „gpedit.msc” a stiskněte Enter.

2. Dvojitým kliknutím na každou z nich přejděte na následující cestu:
Konfigurace počítače\Šablony pro správu\Součásti systému Windows\Windows Update

3. Jakmile jste uvnitř Windows Update, najděte Konfigurace automatických aktualizací v pravém podokně.
4. Poklepáním na něj otevřete jeho nastavení a poté vyberte možnost Povoleno nyní.

5. Nyní v rozevíracím seznamu níže vyberte, jak chcete aktualizace nainstalovat. Můžeš trvale VYPNĚTE aktualizaci systému Windows nebo můžete dostat upozornění, když je k dispozici aktualizace.
6. Uložte změny a pokud se v budoucnu budete chtít vrátit zpět, přejděte do nastavení Konfigurace automatických aktualizací v gpedit.msc a vyberte Není nakonfigurováno.
7. Restartujte počítač.
Doporučeno:
- Oprava Restartujte počítač a nainstalujte smyčku důležitých aktualizací
- Jak opravit chybu systému Logonui.exe při spouštění
- Opravte poškozený Opencl.dll ve Windows 10
- Zakažte upozornění na aktualizaci Windows Creators Update na webu Windows Update
To je to, co máte úspěšně za sebou Oprava Všechny vaše soubory jsou přesně tam, kde jste je nechali chybová zpráva ale pokud máte stále nějaké dotazy týkající se této příručky, neváhejte se jich zeptat v sekci komentářů.