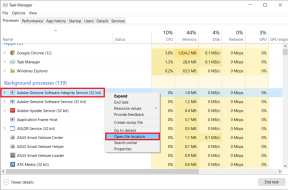Jak vytvořit obrázek siluety pomocí Photoshopu
Různé / / February 11, 2022
Obrázky siluety se mohou hodit pro různé příležitosti. Můžete je například použít k vytvoření velmi elegantního a minimálního blahopřání, abyste dali nějaké jedinečné styl na jakoukoli stránku na vašem webu nebo přidat osobitost do vašeho profilu na Facebooku, mezi mnoha dalšími používá.
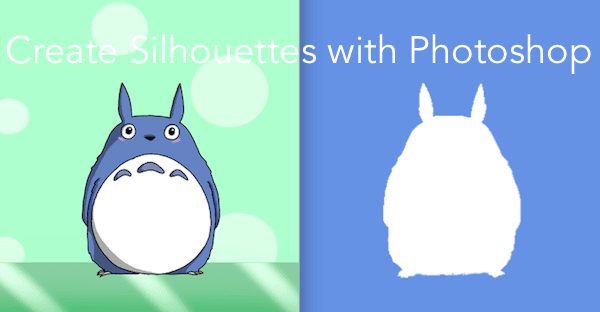
V tomto příspěvku se naučíte, jak snadno vytvořit obrázek siluety z jakékoli z vašich stávajících fotografií nebo obrázků pomocí Photoshopu.
Začněme s kroky, které jsou k tomu potřeba.
Krok 1: Nejprve si získejte obrázek nebo fotografii, kterou chcete použít, a otevřete ji ve Photoshopu.
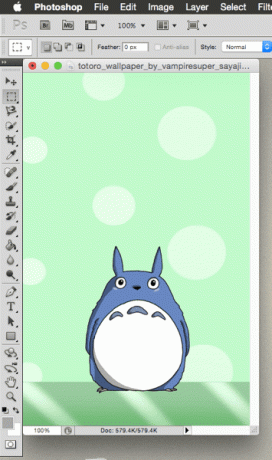
Pokud se podíváte do pravého dolního rohu okna Photoshopu, všimnete si panelu Vrstvy. Zde se obrázek, který jsme právě otevřeli, jmenuje ‚Vrstva 0‘. Abychom si věci v tomto tutoriálu zjednodušili, přejmenujme tuto vrstvu na ‚Pozadí‘ (provedete to tak, že dvakrát kliknete na její název).
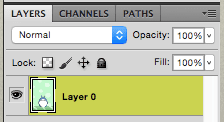
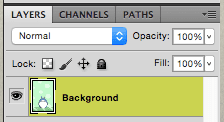
Krok 2: Dále přejděte na panel nástrojů vlevo a klikněte na Nástroj pro rychlý výběr. Po výběru upravte jeho velikost pomocí závorek klávesy na vaší klávesnici a poté kliknutím na různé oblasti obrázku vyberte předmět.
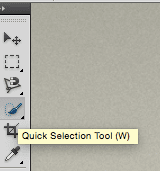
Ujistěte se, že jste vybrali všechny oblasti, které chcete zahrnout do siluety.
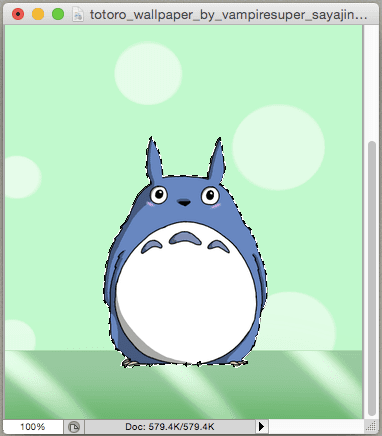
Skvělý tip: Pokud omylem vyberete oblasti, které nechcete používat, můžete stisknout tlačítko Alt při používání tohoto nástroje místo toho odstraníte oblasti z výběru (všimněte si, že když tak učiníte, přechází ze znaménka plus na znaménko mínus).
Krok 3: Poté klikněte pravým tlačítkem na oblast, kterou jste právě vybrali, a vyberte si Vrstva přes Kopírovat z dostupných možností.
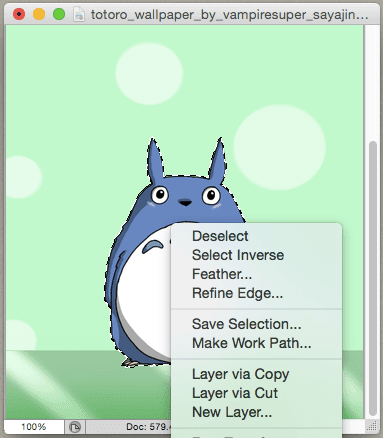
Tím se vytvoří nová vrstva pouze s předmětem (v tomto příkladu vrstva 1). Můžete vybrat/zrušit výběr další vrstvy na panelu Vrstvy a zobrazit svůj předmět samostatně.
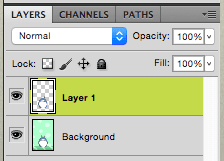
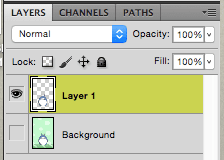
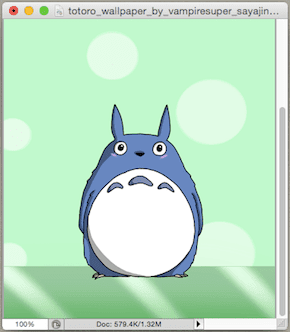
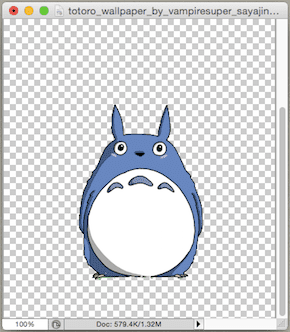
Pokud máte na své siluetě více než jeden objekt, jednoduše jej vyberte a vytvořte pro každý novou vrstvu pomocí Vrstva přes Kopírovat volba.
Krok 4: Nyní, než budete pokračovat, přejděte na panel nástrojů vlevo a vyberte možnost hlavní barva použijete pro pozadí své siluety.
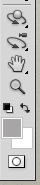
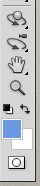
Dále vyberte Pozadí vrstvu znovu na panelu vrstev a poté stiskněte Alt + Delete na klávesnici a pozadí obrázku se změní na vybranou barvu.
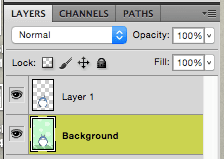

Krok 5: Nyní změňme barvu předmětu na bílou, abychom vytvořili siluetu. Za tímto účelem vyberte vrstvu předmětu a poté klikněte na malou Vytvořte novou vrstvu úprav ikonu a vyberte Úrovně… přidat speciální vrstvu.
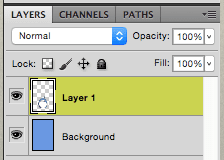
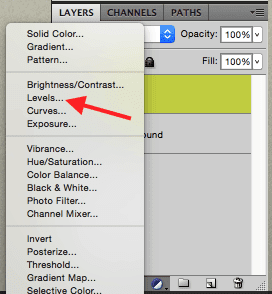
Poté musíte tuto novou vrstvu uzamknout na vrstvě „předmětu“ (vrstva 1) výběrem této nové vrstvy a kliknutím na tlačítko nad ním (zobrazené níže), takže všechny změny v této nové vrstvě ovlivní pouze váš „předmět“ vrstva.
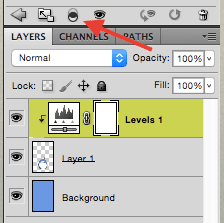
Krok 6: Nyní na nástroji podobném grafu klikněte na bílý posuvník a posuňte jej úplně na opačnou stranu, dokud nebude váš obrázek zcela bílý (nebo jakýkoli požadovaný odstín).
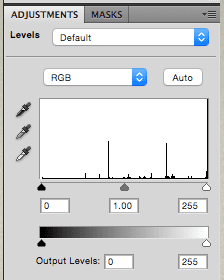
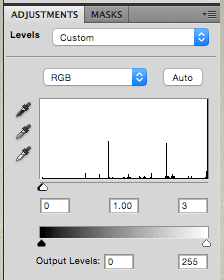
Udělejte totéž pro jakoukoli jinou vrstvu objektu, kterou máte.
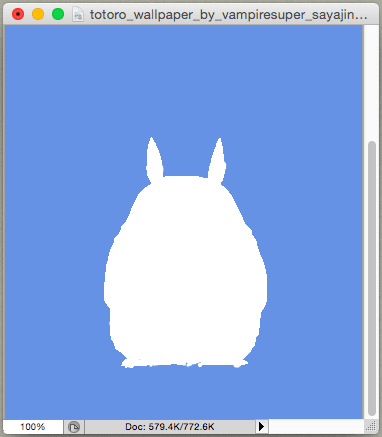
Nyní máte svou siluetu téměř připravenou. Udělejme tedy několik závěrečných úprav, abychom to konečně dokončili.
Základní finální úpravy
Před uložením konečného obrázku siluety jej můžete trochu vyleštit tím, že se zbavíte všech malých nedokonalostí kolem jeho okrajů. Chcete-li to provést, vyberte Guma nástroj (můžete také použít závorky ke zvětšení nebo zmenšení jeho velikosti).

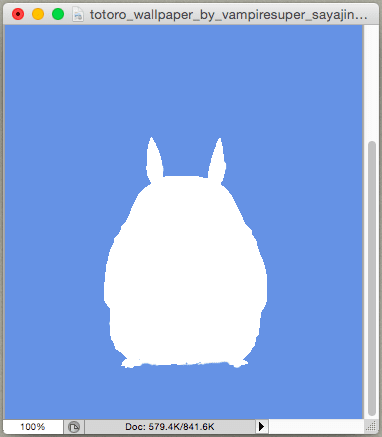
Po dokončení uložte obrázek v preferovaném formátu.
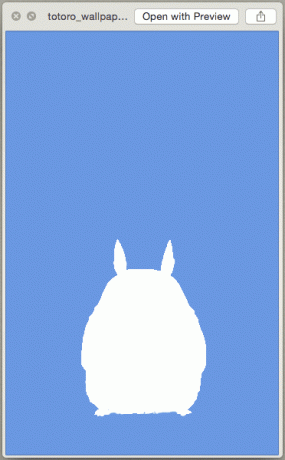
Užijte si svou nově vytvořenou siluetu!
Poslední aktualizace 2. února 2022
Výše uvedený článek může obsahovat přidružené odkazy, které pomáhají podporovat Guiding Tech. Nemá to však vliv na naši redakční integritu. Obsah zůstává nezaujatý a autentický.