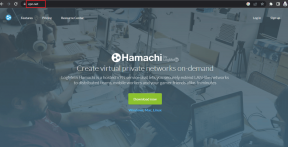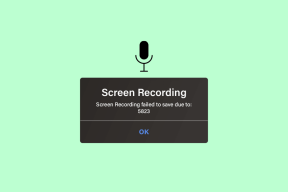5 způsobů, jak otestovat hardware vašeho nového nebo použitého počítače
Různé / / February 11, 2022
Než si koupíte počítač, prozkoumáte každý obchod a každou online nabídku, abyste našli nejlepší cenu. Pokud není nový, použitý počítač od přítele nebo kolegy může nabídnout nejlepší hodnotu za vaše peníze. Důkladně ale kontrolujete každou jeho součást, než si ji skutečně koupíte?

V nadšení z pořízení nového počítače většina lidí často zapomíná zkontrolovat, zda je jejich budoucí počítač funguje perfektně a často poté litujete, když něco nefunguje nebo nefunguje tak, jak má očekávaný. Ano, na počítače se obvykle vztahuje záruka, ale dát je k opravě nebo výměně je problém, protože to zabere spoustu času. Navíc použitý počítač nemusí mít ani záruku. Takže je lepší být v bezpečí, než litovat.
Tento článek uvádí důležité aplikace a nástroje, které můžete použít ke kontrole některých důležitých hardwarových součástí vašeho nového/použitého počítače.
1. Kontrola obrazovky na mrtvé pixely
Obrazovka, na které čtete tento text je tvořen velmi malými pixely, které zobrazují tři základní barvy: červenou, zelenou a modrou. Někdy může jeden nebo více těchto pixelů selhat, což způsobí, že zobrazí pouze jednu barvu nebo se nezapnou vůbec.

Chcete-li zkontrolovat, zda obrazovka vašeho počítače nemá vadné pixely, můžete použít online nástroje Test mrtvých pixelů nebo CheckPixelsnebo proveďte stejný test offline pomocí tento. Tyto testy zobrazují různé barevné stránky, které vám usnadní nalezení mrtvého pixelu. Je vhodné spouštět tyto testy na celé obrazovce, což lze provést pomocí stisknutím F11 v libovolném prohlížeči.
2. Kontrola klávesnice
Mnoho lidí nepovažuje klávesnici za životně důležitou součást svého počítače, ale je to velmi důležitá součást, protože se používá téměř ve všech úlohách. Kontrola klávesnice se pro uživatele notebooků stává ještě důležitější, protože musí poslat celý notebook do opravy.
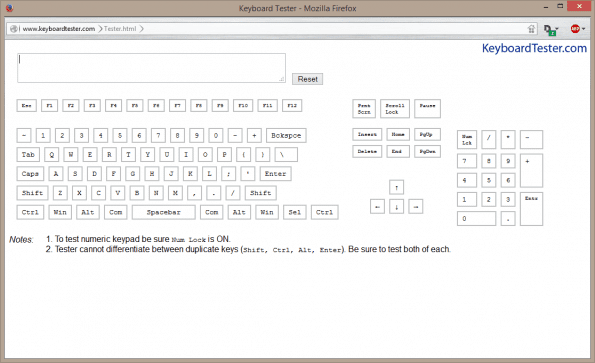
Pomocí online nástroje můžete zkontrolovat, zda každá klávesa na vaší klávesnici funguje Tester klávesnice nebo pomocí offline nástroje, jako je např tento.
3. Kontrola stavu HDD/SSD
A HDD nebo SSD obsahuje operační systém a všechny ty vzácné epizody Breaking Bad, takže je absolutně důležité, aby byl HDD/SSD v 100% stavu. Ne, nezmiňuji žádné videohry; výkon a spolehlivost úložného disku se skutečně měří v procentech „zdraví“.
To je také znepokojivé téma, zejména u použitého počítače, protože zpočátku nevíte o stavu disku. Pro kontrolu stavu HDD i SSD jsou k dispozici samostatné nástroje. Pro pevné disky můžete použít HDSentitel.

Všechny jednotky připojené k počítači jsou uvedeny vlevo. Zde je samozřejmě hlavní parametr, který je třeba hledat Zdraví. HDSenitel také vysvětluje význam procent zdraví a pravděpodobné kroky, které by měly být podniknuty. Takže jen pro pár vadných sektorů a nějaké IO chyby byste neměli vyhazovat disk.
Každý výrobce rozhodne, jaký počet vadných sektorů opravňuje disk k výměně, a může vás požádat o kontrolu pomocí jejich proprietárního nástroje. Podívejte se na web výrobce vašeho HDD, abyste věděli o jeho zásadách a nástrojích.
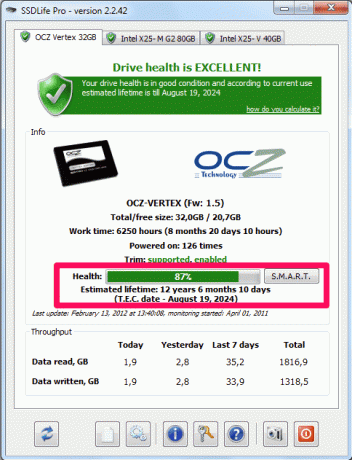
Pro SSD existuje speciální aplikace s příhodným názvem Životnost SSD, který také ukazuje zdraví v procentech a předpokládanou životnost SSD. Stejně jako u pevných disků se chybné sektory mohou vyskytovat i u SSD a politika výměny opět závisí na každém výrobci.
4. Kontrola CPU a GPU
CPU a GPU jsou hlavní komponenty, které provádějí veškeré hlavní zpracování, což vám umožňuje používat MS office nebo hrát Candy Crush. Je tedy nutné, aby tyto dvě součásti byly v perfektním stavu. Pro testování obojího používáme Furmark.
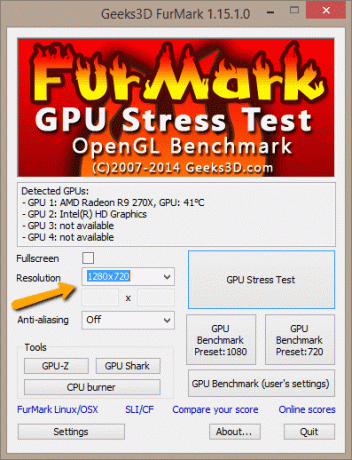
Pro testování na počítačích nižší třídy bez vyhrazeného GPU nastavte rozlišení na 1280×720 a pro počítače střední až vyšší třídy, které mají vyhrazenou grafickou kartu, rozlišení od 1280×720 na 1920×1080 (Full HD) lze nastavit. Pokud při provádění testu vaše obrazovka náhle bliká nebo se zkresluje, pravděpodobně je to známka problémů v GPU.
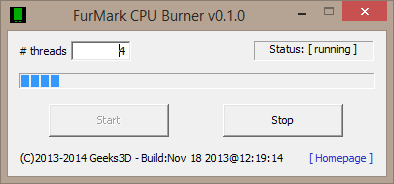
Chcete-li otestovat CPU, otevřete vypalovačka CPU a vyberte Sdortík spustit test. I zde náhlé vypnutí, blikání nebo úplné zavěšení PC značí buď závadu v hardwaru nebo neefektivní chlazení.
Poznámka: Dávejte pozor, abyste výše uvedené testy neprováděli příliš dlouho, protože by to mohlo způsobit tepelné vypnutí počítače kvůli přehřátí.
5. Kontrola RAM
RAM: jedna komponenta což se doporučuje pro zvýšení výkonu vašeho počítače. Pokud jste navštívili downloadfreeram.com po přečtení předchozího řádku byste v testu asi neměli pokračovat. Jen si dělám legraci – každopádně chyby v RAM mohou vést k modré obrazovce smrti (BSOD) nebo problémům se zaváděním. Test pro kontrolu RAM se nazývá Memtest86+ (uživatelé Linuxu to možná již znají).

Tento test však není tak jednoduchý na provedení jako ostatní. Budete si muset vytvořit zaváděcí médium (USB nebo CD), protože test lze provést pouze během spouštění a jeho dokončení trvá minimálně 30 minut. Méně technicky zdatní uživatelé mohou test přeskočit, pokud chtějí, protože RAM je také jednou z komponent, které jsou méně náchylné k selhání. Pokud to však chcete provést, přejděte na Memtest86+ abyste si přečetli pokyny.
Závěr
Kromě těchto testů byste měli také zkontrolovat porty USB, konektory pro sluchátka a mikrofon a také jakékoli další porty, jako je DVI, HDMI a ethernet, pokud máte vhodná zařízení a kabely.
Zaměstnanci obchodu nebo majitel vám mohou někdy odmítnout nainstalovat nové aplikace do počítače před nákupem, ale měli byste se jim pokusit v klidu vysvětlit, že je lepší být v bezpečí, než litovat. Cesta do servisního střediska a nutnost vypořádat se s procedurami výměny jsou únavnější než provedení několika testů.
Nyní jste vyzbrojeni a připraveni vybrat si zdravé a zdravé zařízení. Hodně štěstí s vaším novým nebo použitým PC!
Poslední aktualizace 2. února 2022
Výše uvedený článek může obsahovat přidružené odkazy, které pomáhají podporovat Guiding Tech. Nemá to však vliv na naši redakční integritu. Obsah zůstává nezaujatý a autentický.