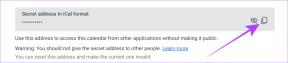Resetujte Chrome, Firefox, Safari, Opera, IE na výchozí tovární nastavení
Různé / / February 11, 2022
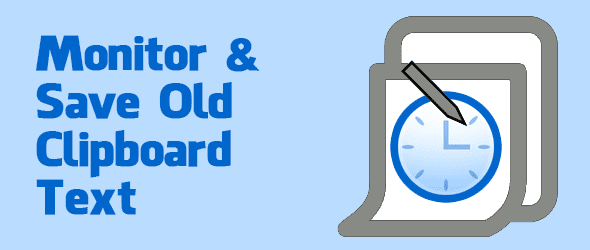
Pokud se v prohlížeči vyskytuje příliš mnoho problémů, nejlepším řešením může být resetování všech nastavení. Resetováním nastavení prohlížeče se obvykle vymažou všechny úpravy, které byly provedeny od první instalace. To může zahrnovat cokoli od deaktivace doplňků nebo panely nástrojů jednoduše vymazání dočasných dat a souborů cookie.
Pokud váš prohlížeč způsobuje problémy a pokusili jste se odstranit co nejvíce, abyste pomohli identifikovat příčinu, ale neměli jste štěstí, zkuste resetovat prohlížeč do výchozího stavu. Uvedli jsme, jak to udělat s pěti nejlepšími internetovými prohlížeči: Chrome, Firefox, Internet Explorer (IE), Opera a Safari.
Obnovte nastavení Chrome na výchozí tovární nastavení

Obnovení nastavení Chromu má vliv na následující:
- Výchozí vyhledávač a uložené vyhledávače budou resetovány a na původní výchozí nastavení
- Tlačítko domovské stránky bude skryto a adresa URL, kterou jste dříve nastavili, bude odstraněna
- Výchozí spouštěcí karty budou vymazány. Prohlížeč při spuštění zobrazí novou kartu nebo bude pokračovat tam, kde jste skončili, pokud používáte Chromebook
- Stránka Nová karta bude prázdná, pokud nemáte verzi Chromu s rozšířením, které ji ovládá. V takovém případě může být vaše stránka zachována
- Připnuté karty budou odepnuty
- Nastavení obsahu budou vymazána a obnovena na výchozí instalační hodnoty
- Soubory cookie a data webu budou vymazána
- Rozšíření a témata bude zakázáno
Skvělý tip: Přečtěte si, jak snadné je vytvořit vlastní motiv Google Chrome pomocí tohoto průvodce.
Chcete-li obnovit nastavení prohlížeče Chrome, přejděte sem: Nastavení > Zobrazit pokročilá nastavení > Obnovit nastavení prohlížeče > Obnovit.
Zde jsou stejné kroky pro resetování Chrome, ale ilustrované snímky obrazovky:
Krok 1: Otevřete nabídku a vyberte si Nastavení.
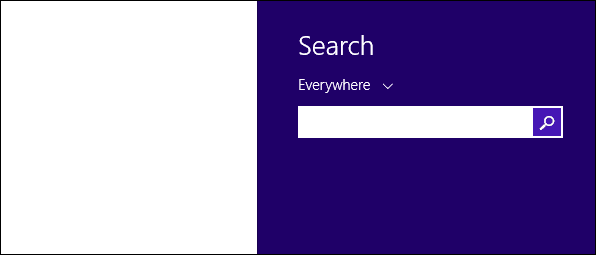
Krok 2: Vyberte nazvaný odkaz Zobrazit pokročilá nastavení.
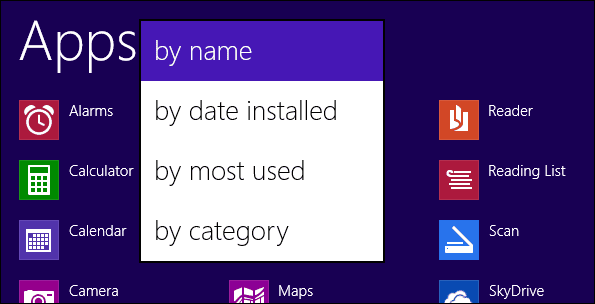
Krok 3: Klepněte na tlačítko označené Obnovte nastavení prohlížeče.

Krok 4: Vyber Resetovat tlačítko pro obnovení nastavení Chromu na původní výchozí hodnoty.

Obnovte nastavení Firefoxu na výchozí tovární nastavení

Obnovení nastavení Firefoxu má vliv na následující:
- Rozšíření a motivy
- Předvolby specifické pro web, vyhledávače, historie stahování, úložiště DOM, nastavení bezpečnostních certifikátů, jsou také nastavení bezpečnostního zařízení, akce stahování, typy MIME zásuvných modulů, přizpůsobení panelu nástrojů a uživatelské styly neuloženo
- Všechny služby Firefoxu, včetně služby Facebook Messenger pro Firefox, budou odstraněny
Resetujte prohlížeč Firefox nastavení přejděte sem: Nápověda > Informace o odstraňování problémů > Resetovat Firefox > Resetovat Firefox.
Zde jsou stejné kroky pro resetování Firefoxu, ale se snímky obrazovky:
Krok 1: Buď zvolte tlačítko Firefox (jako níže) nebo vyberte Pomoc souborová nabídka. Pak si vyberte Informace o řešení problému.
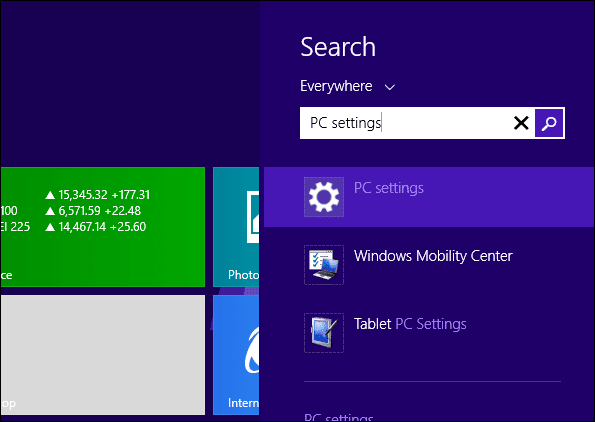
Krok 2: Vyberte volané tlačítko Resetovat Firefox napravo od stránky podpory.

Krok 3: Potvrďte reset výběrem Resetovat Firefox ještě jednou.
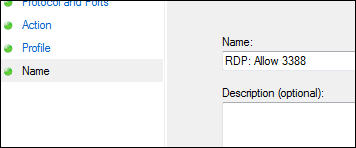
Obnovte výchozí nastavení aplikace Internet Explorer

Obnovení nastavení aplikace Internet Explorer má vliv na následující:
- Zakázat panely nástrojů a doplňky
- Výchozí nastavení webového prohlížeče
- Nastavení ochrany osobních údajů
- Bezpečnostní nastavení
- Pokročilé možnosti
- Procházení v záložkách nastavení
- Nastavení vyskakovacích oken
Chcete-li obnovit nastavení prohlížeče Internet Explorer, přejděte sem: Možnosti Internetu > Upřesnit > Obnovit > Obnovit.
Zde jsou kroky pro opětovné resetování aplikace Internet Explorer s příslušnými snímky obrazovky:
Krok 1: Otevřete nabídku Internet Explorer a vyberte možnosti internetu.
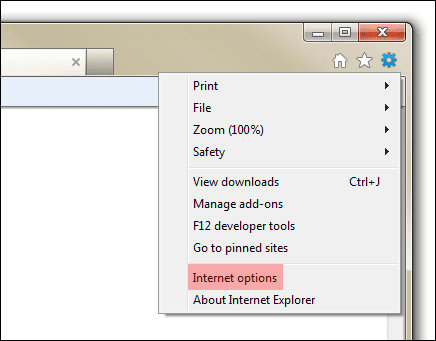
Krok 2: Zadejte Pokročilý a klepněte na tlačítko označené Resetovat.

Krok 3: Potvrďte reset výběrem Resetovat ještě jednou.
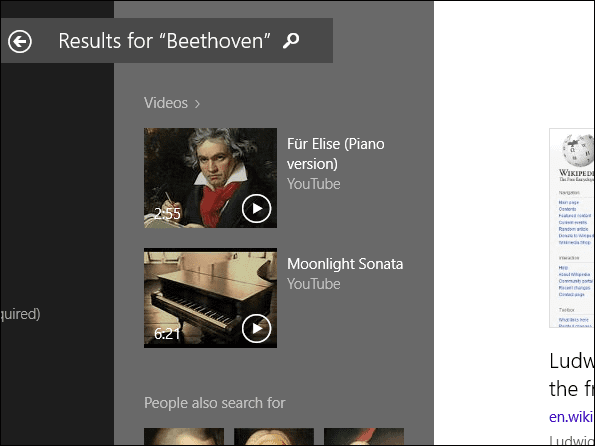
Volitelně odeberte osobní nastavení a obnovte Internet Explorer zpět do více původního stavu – ten, kde jsou přizpůsobení, jako je poskytovatel vyhledávání, dočasné soubory, soubory cookie a hesla odstraněny.
Obnovte výchozí nastavení Opery

Obnovení nastavení Opery má vliv na následující:
- Každá vlastní úprava provedená v o: config editor předvoleb
Obnovte nastavení prohlížeče Opera tak, že přejdete na %AppData%\Opera\Opera. Odstraňte soubor s názvem operaprefs.ini.
A screenshoty:
Krok 1: Zavřete Operu a otevřete ji příkazový řádek z nabídky Start.
Chcete-li odebrat soubor předvoleb, zadejte následující příkaz: del %AppData%\Opera\Opera\operaprefs.ini
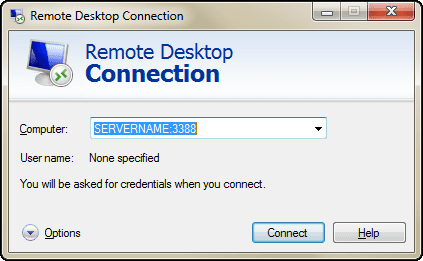
Soubor bude odstraněn ze systému. Při příštím spuštění Opery bude soubor znovu vytvořen s vymazanými vlastními předvolbami.
Obnovte výchozí nastavení Safari

Obnovení nastavení Safari má vliv na následující:
- Všechny soubory cookie jsou odstraněny
- Uložená hesla jsou odstraněna
- Uložené informace automatického vyplňování jsou odstraněny, včetně těch, které byly uloženy během aktuální relace procházení
- Soubory cookie uložené jinými aplikacemi mohou být také odstraněny
Obnovte nastavení prohlížeče Safari přechodem na Nastavení > Obnovit Safari.
snímky obrazovky:
Krok 1: Otevřete nastavení Safari a vyberte Resetujte Safari z nabídky.
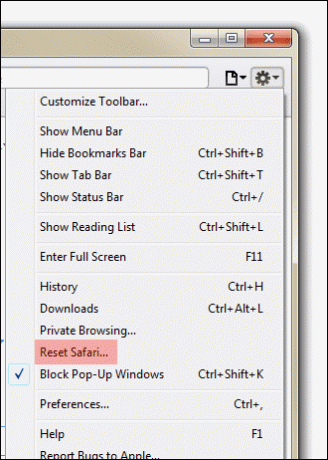
Krok 2: Ponechte možnosti resetování tak, jak jsou, abyste odstranili všechna možná přizpůsobení, čímž obnovíte výchozí tovární nastavení Safari.
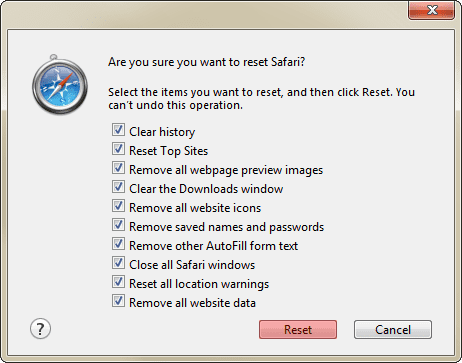
Závěr
Chcete-li obnovit prohlížeč na jednodušší nastavení, která ponechá stranou, postupujte podle výše uvedených kroků. Problémy, které mohou způsobit zpoždění výkonu nebo zablokování, mohou být způsobeny změnami od první instalace.
Upozorňujeme, že s vydáním nových verzí výše uvedených prohlížečů se přesné kroky a/nebo snímky obrazovky mohou mírně změnit.
Poslední aktualizace 3. února 2022
Výše uvedený článek může obsahovat přidružené odkazy, které pomáhají podporovat Guiding Tech. Nemá to však vliv na naši redakční integritu. Obsah zůstává nezaujatý a autentický.