Opravit chybu Windows 10 Store 0x80073cf9
Různé / / November 28, 2021
Při pokusu o instalaci aplikací do Windows Store se můžete setkat s chybovým kódem 0x80073cf9, což může být velmi frustrující, protože Windows Store je spolehlivým zdrojem pro instalaci aplikací. Pokud se pokusíte nainstalovat aplikace třetích stran z jakéhokoli jiného zdroje, riskujete, že váš počítač bude napaden malwarem nebo infekcí, ale jakou máte jinou možnost, pokud nemůžete nainstalovat aplikace z Windows Store. No, to je místo, kde se mýlíte, tato chyba může být opravena, a to je přesně to, co vás v tomto článku naučíme.

Něco se stalo a tuto aplikaci nelze nainstalovat. Prosím zkuste to znovu. Kód chyby: 0x80073cf9
Neexistuje jediná příčina, proč k této chybě dochází, takže tuto chybu mohou opravit různé metody. Ve většině případů zcela závisí na konfiguraci uživatelského počítače, která metoda by pro ně mohla fungovat, takže bez plýtvání časem se podívejme, jak tuto chybu opravit.
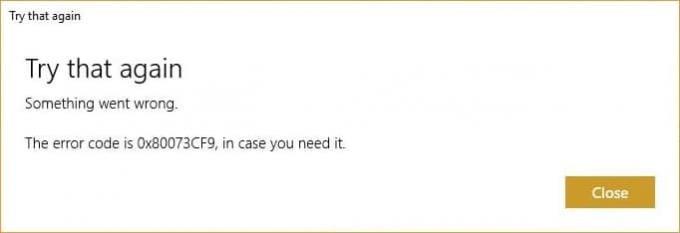
Obsah
- Opravit chybu Windows 10 Store 0x80073cf9
- Metoda 1: Vytvořte složku AppReadiness
- Metoda 2: Přeinstalujte Windows Store
- Metoda 3: Vytvořte složku AUInstallAgent
- Metoda 4: Povolte úplný systémový přístup k balíčkům v AppRepository
- Metoda 5: Přejmenujte složku distribuce softwaru
- Metoda 6: Spusťte DISM (obsluha a správa obrazu nasazení)
- Metoda 7: Spusťte CCleaner a Malwarebytes
- Metoda 8: Vymažte mezipaměť Windows Store
- Metoda 9: Spusťte nástroj pro odstraňování problémů se službou Windows Update a Windows Store Apps
Opravit chybu Windows 10 Store 0x80073cf9
Ujistěte se vytvořit bod obnovení jen pro případ, že by se něco pokazilo.
Metoda 1: Vytvořte složku AppReadiness
1. Stiskněte klávesu Windows + R a zadejte C:\Windows\ a stiskněte Enter.
2. Najděte složku AppReadnies ve složce Windows, pokud nemůžete provést další krok.
3. Klikněte pravým tlačítkem do prázdné oblasti a vyberte Nový > Složka.
4. Nově vytvořenou složku pojmenujte jako Připravenost na aplikace a stiskněte Enter.
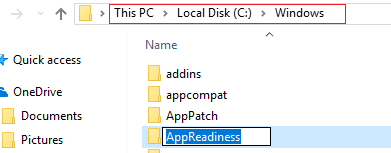
5. Pro uložení změn restartujte počítač. Zkuste znovu vstoupit do obchodu a tentokrát by to mohlo fungovat perfektně.
Metoda 2: Přeinstalujte Windows Store
1. Otevřete příkazový řádek jako Správce.

2. Spusťte pod příkazem PowerShell
Get-AppxPackage -AllUsers| Foreach {Add-AppxPackage -DisableDevelopmentMode -Register “$($_.InstallLocation)\AppXManifest.xml”}

3. Po dokončení zavřete příkazový řádek a restartujte počítač.
Tento krok znovu zaregistrujte aplikace Windows Store, což by mělo být automaticky Opravit chybu Windows 10 Store 0x80073cf9.
Metoda 3: Vytvořte složku AUInstallAgent
1. Stiskněte klávesu Windows + R a zadejte C:\Windows\ a stiskněte Enter.
2. Najděte složku AUInstallAgent ve složce Windows, pokud nemůžete, postupujte podle dalšího kroku.
3. Klikněte pravým tlačítkem do prázdné oblasti a vyberte Nový > Složka.
4. Nově vytvořenou složku pojmenujte jako AAUInstallAgent a stiskněte Enter.
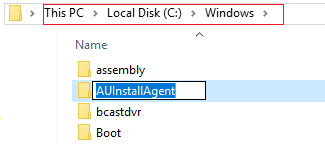
5. Pro uložení změn restartujte počítač. Tento krok může opravit Chyba Windows 10 Store 0x80073cf9 ale pokud ne, tak pokračovat.
Metoda 4: Povolte úplný systémový přístup k balíčkům v AppRepository
1. Stiskněte klávesu Windows + R a zadejte C:\ProgramData\Microsoft\Windows\ a stiskněte Enter.
2. Nyní dvakrát klikněte na Složka AppRepository otevřít, ale zobrazí se chyba:
Bylo vám odepřeno oprávnění k přístupu k této složce.
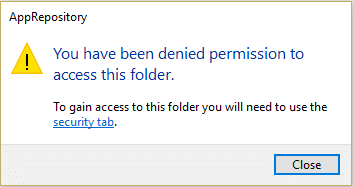
3. To znamená, že musíte převzít vlastnictví této složky, než k ní budete mít přístup.
4. Vlastnictví složky můžete převzít následujícím způsobem: Jak opravit chybu odepření přístupu k cílové složce
5. Nyní musíte dát SYSTEM účet a účet APLIKAČNÍ BALÍČKY plnou kontrolu nad složkou C:\ProgramData\Microsoft\Windows\AppRepository\Packages. K tomu postupujte podle dalšího kroku.
6. Klepněte pravým tlačítkem myši na Složka balíčky a vyberte Vlastnosti.
7. Vybrat Karta Zabezpečení a poté klikněte Pokročilý.
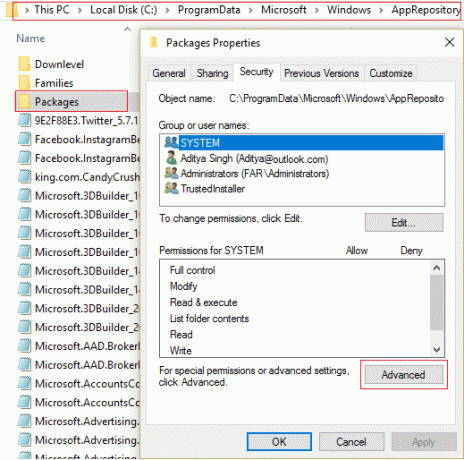
8. V Rozšířeném nastavení zabezpečení klikněte na Přidat a klikněte na Vybrat a ředitel školy.

9. Dále zadejte „VŠECHNY BALÍČKY APLIKACÍ“ (bez uvozovek) do pole Zadejte název objektu, který chcete vybrat, a klikněte na OK.
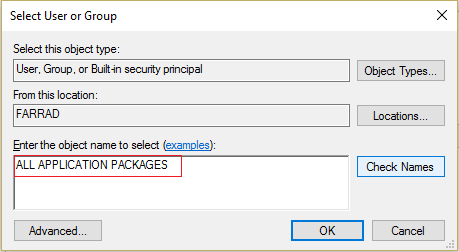
10. Nyní v dalším okně zaškrtněte políčko Úplná kontrola a poté klikněte OK.
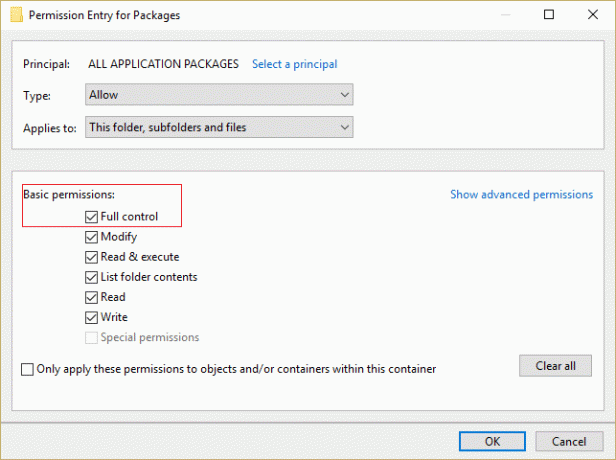
11. Udělejte totéž s účtem SYSTEM. Pro uložení změn restartujte počítač.
Metoda 5: Přejmenujte složku distribuce softwaru
1. Stisknutím kláves Windows + Q otevřete panel Charms a zadejte cmd.
2. Klepněte pravým tlačítkem myši na cmd a vyberte Spustit jako administrátor.
3. Zadejte tyto příkazy a stiskněte Enter:
síťová zastávka wuauserv. ren c:\windows\SoftwareDistribution softwaredistribution.old. čistý start wuauserv. výstup

4. Pro uložení změn restartujte počítač a zkuste znovu stáhnout aktualizace.
Metoda 6: Spusťte DISM (obsluha a správa obrazu nasazení)
1. Stiskněte klávesu Windows + X a vyberte Příkazový řádek (Admin).

2. Zadejte následující příkaz do cmd a stiskněte Enter:
Důležité: Při DISM musíte mít připravené instalační médium Windows.
DISM.exe /Online /Cleanup-Image /RestoreHealth /Zdroj: C:\RepairSource\Windows /LimitAccess
Poznámka: Nahraďte C:\RepairSource\Windows umístěním zdroje opravy

3. Stisknutím klávesy Enter spusťte výše uvedený příkaz a počkejte na dokončení procesu; obvykle to trvá 15-20 minut.
POZNÁMKA: Pokud výše uvedený příkaz nefunguje, zkuste níže: Dism /Image: C:\offline /Cleanup-Image /RestoreHealth /Source: c:\test\mount\windows. Dism /Online /Cleanup-Image /RestoreHealth /Zdroj: c:\test\mount\windows /LimitAccess
4. Po dokončení procesu DISM zadejte do cmd následující a stiskněte Enter: sfc /scannow
5. Nechte spustit Kontrola systémových souborů a jakmile bude dokončena, restartujte počítač.
Metoda 7: Spusťte CCleaner a Malwarebytes
1. Stáhněte a nainstalujte CCleaner & Malwarebytes.
2. Spusťte Malwarebytes a nechte jej prohledat váš systém, zda neobsahuje škodlivé soubory. Pokud je nalezen malware, automaticky je odstraní.

3. Nyní spusťte CCleaner a vyberte Vlastní čištění.
4. V části Vlastní čištění vyberte karta Windows a zaškrtněte výchozí hodnoty a klikněte Analyzovat.

5. Po dokončení analýzy se ujistěte, že jste odstranili soubory, které chcete odstranit.

6. Nakonec klikněte na Spusťte Cleaner a nechte CCleaner běžet.
7. Chcete-li dále vyčistit systém, vyberte kartu Registra ujistěte se, že jsou zaškrtnuty následující položky:

8. Klikněte na Vyhledat problémy a nechte CCleaner skenovat, poté klikněte na Opravit vybrané problémy knoflík.

9. Když se CCleaner zeptá „Chcete zálohovat změny v registru?” vyberte Ano.
10. Po dokončení zálohování klikněte na Opravte všechny vybrané problémy knoflík.
11. Pro uložení změn restartujte počítač.
Metoda 8: Vymažte mezipaměť Windows Store
1. Stiskněte klávesu Windows + R a zadejte Wsreset.exe a stiskněte enter.

2. Po dokončení procesu restartujte počítač.
Metoda 9: Spusťte nástroj pro odstraňování problémů se službou Windows Update a Windows Store Apps
1. Typ nástroj pro odstraňování problémů na vyhledávací liště Windows a klikněte na Poradce při potížích.

2. Dále v levém okně vyberte podokno Zobrazit vše.
3. Poté ze seznamu Odstraňování problémů s počítačem vyberte Windows Update.

4. Postupujte podle pokynů na obrazovce a nechte Spustit Windows Update pro odstraňování problémů.

5. Nyní se znovu vraťte do okna Zobrazit vše, ale tentokrát vyberte Aplikace Windows Store. Spusťte nástroj pro odstraňování problémů a postupujte podle pokynů na obrazovce.
6. Restartujte počítač a znovu zkuste nainstalovat aplikace z Windows Store.
Doporučeno:
- Opravte kód chyby aktivace Office 0xC004F074
- Proveďte čisté spuštění ve Windows
- Opravit chybu aktualizace Windows 10 0x8000ffff
- Průzkumník Windows přestal fungovat [VYŘEŠENO]
To je to, co máte úspěšně za sebou Opravit chybu Windows 10 Store 0x80073cf9 ale pokud máte stále nějaké dotazy týkající se tohoto příspěvku, neváhejte se jich zeptat v sekci komentářů.



