Problém s omezeným připojením WiFi [VYŘEŠENO]
Různé / / November 28, 2021
Opravte problém s omezeným připojením WiFi: Pokud se ve svém stavu WiFi potýkáte s chybou Omezené připojení, nebudete mít přístup k internetu, dokud se znovu nepřipojíte k internetu. Když jste připojeni k WiFi, dostáváte zprávu o omezeném přístupu, což znamená, že jste připojeni k vašemu Směrovač/modem, ale není tam žádný internet nebo hůř, připojení k internetu je k dispozici, ale váš systém nemůže přijímat to.
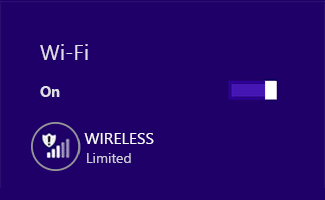
Chyba omezené konektivity neznamená, že je váš WiFi adaptér deaktivován, znamená to pouze, že došlo k problému s komunikací mezi vaším systémem a routerem. Používáte jiný počítač nebo mobilní telefon, abyste zkontrolovali, zda se můžete k této síti připojit, nebo ne, pokud jste schopni chcete-li používat internet na jiných zařízeních používajících stejné síťové připojení, je problém ve vašem systému pouze.

Může se zobrazit následující chyba:
Toto připojení má omezenou nebo žádnou konektivitu. Žádný přístup k internetu
Spojení je omezené
Takže pokud se váš systém nemůže připojit k internetu, je to vážný problém, protože nebudete mít přístup internet a chcete-li vyřešit problém s omezeným připojením, musíte postupovat podle níže uvedených řešení problémů kroky.
Obsah
- Problém s omezeným připojením WiFi [VYŘEŠENO]
- Metoda 1: Restartujte modem nebo WiFi adaptér
- Metoda 2: Zakažte a znovu povolte WiFi adaptér
- Metoda 3: Vyprázdnění DNS a resetování TCP/IP
- Metoda 4: Resetujte automatické ladění TCP/IP
- Metoda 5: Spusťte Poradce při potížích se sítí Windows
- Metoda 6: Probuďte svůj Wi-Fi adaptér
- Metoda 7: Povolte stahování přes měřená připojení
- Metoda 8: Použijte Google DNS
- Metoda 9: Zakažte IPv6
- Metoda 10: Zrušte zaškrtnutí možnosti Proxy
- Metoda 11: Odinstalujte síťový adaptér
- Metoda 12: Aktualizujte ovladače WiFi
- Metoda 13: Vypněte WiFi Sense
- Metoda 14: Změňte nastavení brány firewall Bitdefender (nebo antivirovou bránu firewall)
- Metoda 15: Změňte nastavení adaptérů
- Metoda 16: Nastavte agresivitu roamingu na maximum
- Metoda 17: Zakažte nástroj Intel PROSet/Wireless WiFi Connection Utility
- Metoda 18: Odstraňte soubory Wlansvc
- Metoda 19: Zapomeňte na síť WiFi
- Metoda 20: Označte svou domácí síť jako soukromou namísto veřejné
Problém s omezeným připojením WiFi [VYŘEŠENO]
Ujistěte se vytvořit bod obnovení jen pro případ, že by se něco pokazilo.
Metoda 1: Restartujte modem nebo WiFi adaptér
Někdy lze tuto chybu jednoduše vyřešit restartováním Wifi modemu nebo routeru a znovu se pokusit připojit k internetu a zjistit, zda dokážete vyřešit problém s omezeným připojením WiFi. Pokud problém stále čelíte, pokračujte další metodou.

Pro přístup na stránku správce routeru potřebujete znát výchozí IP adresu, uživatelské jméno a heslo. Pokud nevíte, zjistěte, zda můžete získat výchozí IP adresa routeru z tohoto seznamu. Pokud nemůžete, musíte to udělat ručně zjistěte IP adresu routeru pomocí této příručky.
Metoda 2: Zakažte a znovu povolte WiFi adaptér
1. Stiskněte klávesu Windows + R a zadejte ncpa.cpl a stiskněte Enter.

2. Klikněte pravým tlačítkem na svůj bezdrátový adaptér a vyberte Zakázat.

3. Znovu klikněte pravým tlačítkem myši na stejný adaptér a tentokrát zvolte Povolit.

4. Restartujte zařízení a znovu se pokuste připojit k bezdrátové síti a zjistěte, zda je problém vyřešen nebo ne.
Metoda 3: Vyprázdnění DNS a resetování TCP/IP
1. Klepněte pravým tlačítkem myši na tlačítko Windows a vyberte „Příkazový řádek (Admin).“

2. Nyní zadejte následující příkaz a po každém stiskněte klávesu Enter:
(a) ipconfig /release
(b) ipconfig /flushdns
(c) ipconfig /renew

3. Znovu otevřete příkazový řádek správce a zadejte následující a po každém stiskněte klávesu Enter:
- ipconfig /flushdns
- nbtstat –r
- netsh int ip reset
- reset netsh winsock

4. Restartujte pro použití změn. Zdá se, že proplachování DNS Opravte problém s omezeným připojením WiFi ve Windows 10.
Metoda 4: Resetujte automatické ladění TCP/IP
1. Klikněte pravým tlačítkem na klávesu Windows a vyberte „Příkazový řádek (Admin).“

2. Zadejte následující příkazy:
netsh int tcp nastavená heuristika vypnuta. netsh int tcp set global autotuninglevel=disabled. netsh int tcp set global rss=enabled

3. Nyní zadejte tento příkaz, abyste ověřili, že předchozí funkce byly zakázány: netsh int tcp show global
4. Restartujte počítač.
Metoda 5: Spusťte Poradce při potížích se sítí Windows
1. Klepněte pravým tlačítkem myši na ikonu sítě a vyberte Odstraňování problémů.

2. Postupujte podle pokynů na obrazovce.
3. Nyní stiskněte Klávesa Windows + W a typ Odstraňování problémů, stiskněte enter.

4. Odtud vyberte „Síť a internet.“

5. Na další obrazovce klikněte na Síťový adaptér.

6. Postupujte podle pokynů na obrazovce opravit problém s omezeným připojením.
Metoda 6: Probuďte svůj Wi-Fi adaptér
1. Stiskněte klávesu Windows + R a zadejte devmgmt.msc a stiskněte Enter.

2.Rozbalte Síťové adaptéry poté klikněte pravým tlačítkem myši na nainstalovaný síťový adaptér a vyberte Vlastnosti.

3.Přepnout na Záložka Správa napájení a ujistěte se, že zrušte zaškrtnutí “Umožněte počítači vypnout toto zařízení, abyste šetřili energii.“

4. Klepněte na tlačítko OK a zavřete Správce zařízení.
5. Nyní stisknutím klávesy Windows + I otevřete Nastavení Klikněte na Systém > Napájení a spánek.

6.Na dně klepněte na Další nastavení napájení.
7. Nyní klikněte na „Změňte nastavení plánu“ vedle plánu napájení, který používáte.

8. V dolní části klikněte na „Změňte pokročilá nastavení napájení.“

9.Rozbalte Nastavení bezdrátového adaptéru, pak znovu rozbalte Úsporný režim.
10. Dále uvidíte dva režimy, ‚Na baterii‘ a ‚Plugged in.‘ Změňte oba na Maximální výkon.

11. Klepněte na tlačítko Použít a poté na tlačítko OK. Pro uložení změn restartujte počítač. To by pomohlo vyřešit problém s omezenou konektivitou WiFi, ale existují i jiné metody, které můžete vyzkoušet, pokud tato selže.
Metoda 7: Povolte stahování přes měřená připojení
1. Stiskněte klávesu Windows + I a poté klikněte Zařízení.
2.Z levého menu se ujistěte Tiskárny a skenery je vybráno.
3. Nyní povolte „Stahování přes měřená připojení“ přepnutím přepínače.

4. Pro uložení změn restartujte počítač.
Metoda 8: Použijte Google DNS
1. Otevřete Ovládací panely a klikněte na Síť a Internet.
2. Klikněte na tlačítko Další Centrum sítí a sdílení pak klikněte na Změnit nastavení adaptéru.

3. Vyberte svou Wi-Fi, dvakrát na ni klikněte a vyberte Vlastnosti.

4. Nyní vyberte Internetový protokol verze 4 (TCP/IPv4) a klepněte na Vlastnosti.

5. Značka zaškrtnutí “Použijte následující adresy serverů DNS“ a zadejte následující:
Preferovaný server DNS: 8.8.8.8
Alternativní DNS server: 8.8.4.4

6.Zavřete vše a možná budete moci Opravte problém s omezeným připojením WiFi.
Metoda 9: Zakažte IPv6
1. Klikněte pravým tlačítkem na ikonu WiFi na systémové liště a poté klikněte na „Otevřete Centrum sítí a sdílení.“

2. Nyní klikněte na své aktuální připojení, aby se otevřelo nastavení.
Poznámka: Pokud se nemůžete připojit k síti, použijte k připojení ethernetový kabel a postupujte podle tohoto kroku.
3. Klikněte Tlačítko Vlastnosti v okně, které se právě otevřelo.

4. Ujistěte se, že zrušte zaškrtnutí políčka Internetový protokol verze 6 (TCP/IP).

5. Klepněte na tlačítko OK a poté na tlačítko Zavřít. Pro uložení změn restartujte počítač. To by mělo vyřešit váš problém s omezeným připojením WiFi a měli byste mít opět přístup k internetu, ale pokud to nebylo užitečné, pokračujte dalším krokem.
Metoda 10: Zrušte zaškrtnutí možnosti Proxy
1. Stiskněte klávesu Windows + R a zadejte „inetcpl.cpl“ a stisknutím klávesy Enter otevřete Vlastnosti Internetu.

2. Dále přejděte na Karta Připojení a vyberte Nastavení LAN.

3. Zrušte zaškrtnutí políčka Použít proxy server pro vaši LAN a ujistěte se, že „Automaticky zjistit nastavení“ je zaškrtnuto.

4. Klepněte na tlačítko OK, potom na tlačítko Použít a restartujte počítač.
Metoda 11: Odinstalujte síťový adaptér
1. Stiskněte klávesu Windows + R a zadejte „devmgmt.msc“ a stisknutím klávesy Enter otevřete Správce zařízení.

2. Rozbalte položku Síťové adaptéry a najděte název vašeho síťového adaptéru.
3. Ujistěte se, že vy poznamenejte si název adaptéru jen pro případ, že by se něco pokazilo.
4. Klepněte pravým tlačítkem myši na síťový adaptér a odinstalujte jej.

5. Pokud požádáte o potvrzení vyberte Ano.
6. Restartujte počítač a zkuste se znovu připojit k síti.
7.Pokud se nemůžete připojit ke své síti, znamená to software ovladače není automaticky nainstalován.
8. Nyní musíte navštívit webovou stránku výrobce a stáhněte si ovladač odtamtud.

9. Nainstalujte ovladač a restartujte počítač.
Přeinstalací síťového adaptéru se můžete zbavit tohoto problému s omezeným připojením WiFi.
Metoda 12: Aktualizujte ovladače WiFi
1. Stiskněte klávesu Windows + R a zadejte „devmgmt.msc” v dialogovém okně Spustit správce zařízení.

2.Rozbalte Síťové adaptérya poté klikněte pravým tlačítkem na svůj Wi-Fi ovladač(například Broadcom nebo Intel) a vyberte Aktualizujte ovladače.

3. V okně Aktualizace softwaru ovladače systému Windows vyberte „Vyhledejte v mém počítači software ovladače.“

4. Nyní vyberte „Dovolte mi vybrat ze seznamu ovladačů zařízení na mém počítači.“

5. Zkuste to aktualizovat ovladače z uvedených verzí.
6.Pokud výše uvedené nefungovalo, přejděte na webové stránky výrobce pro aktualizaci ovladačů: https://downloadcenter.intel.com/
7.Restartujte aplikovat změny.
Metoda 13: Vypněte WiFi Sense
1. Stisknutím klávesy Windows + I otevřete Nastavení a poté klikněte na Síť a internet.

2. Nyní klikněte Wi-Fi v levém podokně a ujistěte se, že ano Vypněte vše pod Wi-Fi Sense v pravém okně.

3. Také se ujistěte, že je deaktivujete Sítě Hotspot 2.0 a placené služby Wi-Fi.
4. Odpojte připojení Wi-Fi a znovu se pokuste připojit. Podívejte se, zda to dokážete Opravte problém s omezeným připojením WiFi ve Windows 10.
Metoda 14: Změňte nastavení brány firewall Bitdefender (nebo antivirovou bránu firewall)
1. Otevřete Nastavení Bitdefender Internet Security a vyberte Firewall.
2. Klikněte na „Pokročilé nastavení" knoflík.
3. Ujistěte se, že „Povolit sdílení připojení k Internetu“ je zaškrtnuto.
POZNÁMKA: Pokud nemáte výše uvedené nastavení, vypněte „Blokovat sdílení připojení k internetu“ namísto výše uvedeného.
4. Klepnutím na tlačítko OK uložte změny.
5. A pokud to nefunguje, zkuste deaktivovat antivirovou bránu firewall a povolení brány firewall systému Windows.
Pro maximum lidí opravuje změna nastavení firewallu Problém s omezeným připojením,ale pokud to pro vás nefungovalo, neztrácejte naději, máme před sebou ještě dlouhou cestu, takže postupujte podle další metody.
Metoda 15: Změňte nastavení adaptérů
1. Otevřete Bitdefender a vyberte Ochranný modul a klikněte na Funkce brány firewall.
2.Ujistěte se, že je brána firewall ZAPNUTÁ a poté přejděte na Karta Adaptéry a proveďte následující změny:
Nastavte typ sítě na „Doma/Kancelář“ Nastavte Stealth Mode na "Off" Nastavte Generic na "On"

3. Restartujte počítač, abyste použili tyto změny, a zjistěte, zda Problém s omezeným připojením je vyřešeno nebo ne.
Metoda 16: Nastavte agresivitu roamingu na maximum
1. Klikněte pravým tlačítkem na Ikona sítě a vyberte „OtevřenoCentrum sítí a sdílení.“

2.Nyní vyberte svůj Wi-Fi a klikněte na Vlastnosti.

3. Ve vlastnostech Wi-Fi klikněte na Konfigurovat.

4. Přejděte na na kartě Upřesnit a najít Agresivita roamingu nastavení.

5.Změňte hodnotu z Střední až nejvyšší a klepněte na OK.

6.Restartujte aplikovat změny.
Metoda 17: Zakažte nástroj Intel PROSet/Wireless WiFi Connection Utility
1. Stiskněte klávesu Windows + X a vyberte Kontrolní panel.

2. Poté klikněte na Síť a internet > Zobrazení stavu sítě a úkolu.

3. Nyní v levém dolním rohu klikněte na Nástroje Intel PROset/Wireless.
4. Dále otevřete nastavení Intel WiFi Hotspot Assistant a zrušte zaškrtnutí „Povolit aplikaci Intel Hotspot Assistant.“

5. Klepněte na tlačítko OK a restartujte počítač Opravte problém s omezeným připojením WiFi.
Metoda 18: Odstraňte soubory Wlansvc
1. Stiskněte klávesu Windows + R a zadejte services.msc a stiskněte Enter.
2. Přejděte dolů, dokud nenajdete Automatická konfigurace WWAN poté na něj klikněte pravým tlačítkem a vyberte Zastavit.

3. Znovu stiskněte klávesu Windows + R a zadejte „C:\ProgramData\Microsoft\Wlansvc\“ (bez uvozovek) a stiskněte Enter.
4. Odstraňte vše (nejpravděpodobněji složku MigrationData) v Složka Wlansvc kromě profily.
5. Nyní otevřete složku Profiles a odstraňte vše kromě Rozhraní.
6.Podobně otevřete Rozhraní složku a poté smažte vše v ní.

7. Zavřete Průzkumník souborů a poté v okně služeb klepněte pravým tlačítkem na Automatická konfigurace WLAN a vyberte Start.
Metoda 19: Zapomeňte na síť WiFi
1. Klikněte na ikonu Bezdrátové připojení na hlavním panelu a poté klikněte Nastavení sítě.

2. Poté klikněte na Správa známých sítí pro získání seznamu uložených sítí.

3. Nyní vyberte ten, pro který si Windows 10 nebude pamatovat heslo a klikněte na Zapomenout.

4. Klikněte znovu na ikona bezdrátového připojení v systémové liště a připojte se k síti, požádá o heslo, takže se ujistěte, že máte s sebou heslo pro bezdrátové připojení.

5. Jakmile zadáte heslo, připojíte se k síti a Windows pro vás tuto síť uloží.
6. Restartujte počítač a znovu se pokuste připojit ke stejné síti a tentokrát si Windows zapamatuje heslo vaší WiFi. Zdá se, že tato metoda Opravte problém s omezeným připojením WiFi ve Windows 10.
Metoda 20: Označte svou domácí síť jako soukromou namísto veřejné
1. Klikněte na ikonu Wi-Fi v Systémová lišta.
2. Poté znovu klikněte na připojené Wi-Fi síť pro otevření podnabídky a klepněte na Vlastnosti.
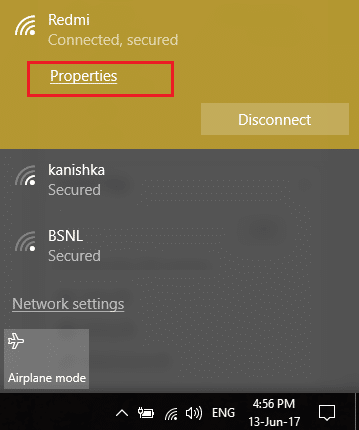
3. Pod „Udělejte tento počítač zjistitelným“ přepněte posuvník na NA.
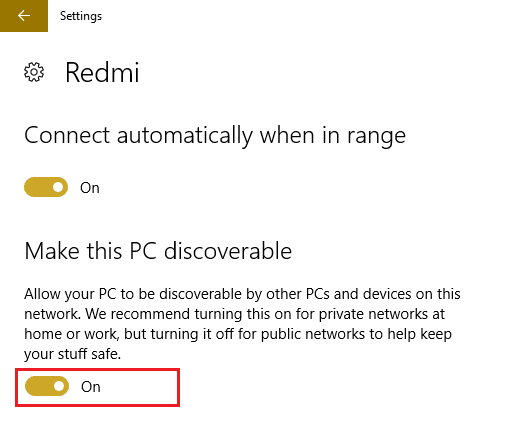
4.Pokud vám výše uvedené nefungovalo, zadejte Domácí skupina ve vyhledávací liště Windows.

5. Klepněte na možnost Domácí skupina a poté klikněte Změňte umístění sítě.

6. Klikněte na tlačítko Další Ano, aby se tato síť stala soukromou sítí.

7. Nyní klikněte pravým tlačítkem myši na ikonu Wi-Fi v systémové liště a vyberte „Otevřete Centrum sítí a sdílení.“

8. Ověřte, že je uvedena síť se zobrazuje jako soukromá síť pak zavřete okno a máte hotovo.
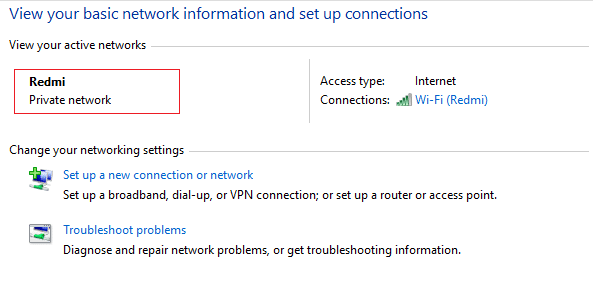
Doporučeno pro tebe:
- Oprava problému Nelze se připojit k této síti ve Windows 10
- Opravit problém s odpojováním WiFi ve Windows 10
- Jak opravit problémy s omezeným přístupem nebo bez připojení k WiFi
- Oprava Windows 10 si nepamatuje uložené heslo WiFi
To je to, co máte úspěšně za sebou Opravte problém s omezeným připojením WiFi ve Windows 10 pokud máte stále nějaké dotazy týkající se tohoto příspěvku, neváhejte se jich zeptat v sekci komentářů.
![Problém s omezeným připojením WiFi [VYŘEŠENO]](/uploads/acceptor/source/69/a2e9bb1969514e868d156e4f6e558a8d__1_.png)

