Jak odstranit pozadí obrázku pomocí MS Word
Různé / / February 11, 2022
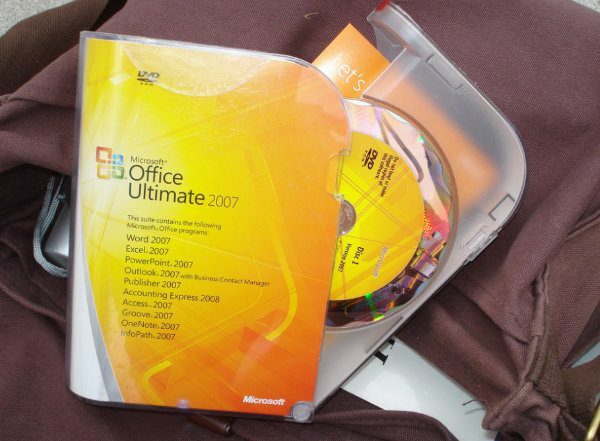
Nástroje MS Office jako Word, PowerPoint a Excel mají svá specifická použití a jen málokdo by nesouhlasil s tím, že každý z nich je opravdu dobrý v tom, k čemu má dělat. Když však pomineme konvenční použití, ve skutečnosti toho dokážou mnohem více, pokud dokážeme zapojit naši kreativní mysl do práce.
Jednou z těchto možností jsou možnosti úprav obrázků oříznutí v jakémkoli tvaru a aplikování efektů. Dnes jsme připraveni prozkoumat další funkci úpravy obrázků produktů Microsoft Office. Naučíme se odstranit pozadí z obrázku. Ano, toto není něco, co je přímo dostupné v nástrojích pro úpravu obrázků (s výjimkou pokročilých nástrojů, jako je Photoshop). Tato metoda se tedy pravděpodobně občas hodí.
Poznámka: Pro tutoriál jsme použili MS Word. Totéž ale podporují i Excel a PowerPoint.
Kroky k odstranění pozadí obrázku
Otevřete dokument aplikace Word a vložte do něj ukázkový obrázek. Obrázek můžete přetáhnout nebo přejít Vložit -> Obrázky a poté vyhledejte svůj obrázek.

Tento obrázek použijeme.

Krok 1:
Vyberte obrázek a přejděte na něj Nástroje obrázku -> Formát. Udeř Odebrat pozadí možnost umístěná pod Upravit sekce. Podívejte se na snímek obrazovky níže.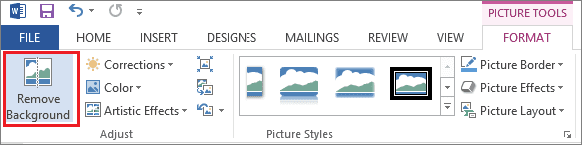
V okamžiku, kdy to uděláte, uvidíte, že MS Word sám detekuje (růžová oblast) pozadí, které má být odstraněno. A i když to není dokonalé, vůbec to nedělá špatnou práci.

Krok 2: Výše uvedený výsledek není takový, jaký jste očekávali. Potřebujete celou láhev a Word vynechal části. Takže musíte udělat trochu víc. Přetažením čar zvýšíte nebo snížíte pokrytí oblasti. Zde musíme zvětšit plochu.

Krok 3: I s tím vám může zůstat několik nechtěných oblastí (jako stín) nebo několik odstraněných oblastí, které jste potřebovali (na okrajích).
Ke své záchraně můžete použít Odstranění pozadí nástroje jako Označte oblasti, které chcete zachovat a Označte oblasti k odstranění. Jak naznačují názvy, lze je použít k označení další oblasti pro odstranění nebo označení oblasti, která se má ponechat z toho, co již bylo vybráno samostatně.
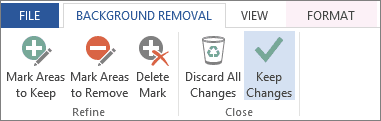
Chcete-li to provést, vyberte požadovanou možnost a přetáhněte čáry přes oblast, kterou chcete odstranit nebo zachovat. To rozhodně není tak jednoduché, jak to vypadá. Chce to praxi.
Zde je to, co jsme získali z našeho vzorku. Znaménko minus (-) označuje oblasti vybrané k odstranění a znaménko plus (+) označuje oblasti označené k zachování.

Krok 4: Až budete spokojeni, klikněte na Ponechat změny. Budete opuštěni z režimu úprav, abyste si mohli prohlédnout náhled svého výsledku. Kdykoli můžete stisknout tlačítko Esc pro přechod do režimu náhledu.

Není to vůbec špatné, že? Pokud se vám to nelíbí, vždy se můžete vrátit a Zahodit všechny změny nebo zrušte označení pomocí Smazat značku.
Skvělý tip: Naučte se, jak snadno vkládat obrázky z webu v dokumentu Office.
Závěr
Nejlepší na tom je, že pozadí není bílé.. je průhledná. To znamená, že jej můžete snadno umístit na jiný obrázek. Celkově vzato, úhledná funkce, kterou můžete využít, když se potřebujete zbavit určitých prvků na pozadí snímku a nechcete si pohrávat s nástrojem pro úpravu obrázků.
Poděkování za obrázky: Jenny Downingová, Kiewic
Poslední aktualizace 2. února 2022
Výše uvedený článek může obsahovat přidružené odkazy, které pomáhají podporovat Guiding Tech. Nemá to však vliv na naši redakční integritu. Obsah zůstává nezaujatý a autentický.



