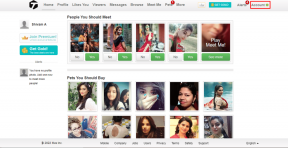Opravit požadavek deskriptoru zařízení selhal (neznámé zařízení USB)
Různé / / November 28, 2021
Pokud k systému Windows 10 připojíte externí zařízení USB a zobrazí se chybová zpráva „USB nebylo rozpoznáno. Device Descriptor Request Failed“, pak jste na správném místě, protože dnes uvidíme, jak tuto chybu opravit. Hlavním problémem je, že kvůli této chybové zprávě nebudete mít přístup k zařízení USB. Pokud kliknete na chybové hlášení nebo přejdete do správce zařízení, klikněte pravým tlačítkem na nefunkční zařízení a vyberte Vlastnosti, zobrazí se chybová zpráva „Poslední zařízení USB, které jste připojili k tomuto počítači, nefungovalo správně a systém Windows jej nerozpoznal to."

Ještě jedna věc, kterou je třeba poznamenat, že zařízení, které selhalo, bude označeno jako „Neznámé zařízení USB (Požadavek deskriptoru zařízení selhal)“ se žlutým trojúhelníkem, který potvrdí, že vaše zařízení nefunguje správně nebo USB není rozpoznáno, protože je označeno jako Neznámé USB Přístroj. Aniž bychom ztráceli čas, podívejme se, jak opravit neznámé USB zařízení (žádost o deskriptor zařízení se nezdařila) pomocí níže uvedeného tutoriálu.
Obsah
- Co je Chyba požadavku deskriptoru zařízení?
- Příčiny selhání požadavku deskriptoru zařízení
- Opravit požadavek deskriptoru zařízení selhal (neznámé zařízení USB)
- Metoda 1: Změňte nastavení selektivního pozastavení USB
- Metoda 2: Použití Poradce při potížích s hardwarem a zařízeními
- Metoda 3: Odinstalujte neznámé ovladače USB
- Metoda 4: Zakažte rychlé spuštění
- Metoda 5: Aktualizujte obecný rozbočovač USB
- Metoda 6: Odeberte zdroj napájení a opravte zařízení USB nebylo rozpoznáno
- Metoda 7: Aktualizujte BIOS na nejnovější verzi
Co je Chyba požadavku deskriptoru zařízení?
Deskriptor zařízení USB je zodpovědný za ukládání informací souvisejících s různými zařízeními USB a za rozpoznání těchto zařízení USB v budoucnu po připojení k systému. Pokud není USB rozpoznáno, pak deskriptor zařízení USB nefunguje správně ve Windows 10, takže se zobrazí chyba Device Descriptor Request Failed. V závislosti na konfiguraci vašeho systému se může zobrazit jedna z následujících chybových zpráv:
USB zařízení nebylo rozpoznáno. Poslední USB zařízení, které jste připojili k tomuto počítači, nefungovalo správně a systém Windows nebyl rozpoznán. Jedno ze zařízení USB připojených k tomuto počítači nefunguje správně a systém Windows jej nerozpozná. Zkuste zařízení znovu připojit. Pokud jej systém Windows stále nerozpozná, vaše zařízení možná nefunguje správně. Neznámé zařízení USB (požadavek deskriptoru zařízení se nezdařil) kód 43. USB\DEVICE_DESCRIPTOR_FAILURE

Příčiny selhání požadavku deskriptoru zařízení
- Zastaralé, poškozené nebo nekompatibilní ovladače zařízení USB
- Virus nebo malware poškodil váš systém.
- Port USB nefunguje správně nebo nefunguje správně
- BIOS není aktualizován, což může způsobit tento problém
- USB zařízení může být poškozeno
- Systém Windows nemůže najít popis zařízení USB, které možná používáte
Opravit požadavek deskriptoru zařízení selhal (neznámé zařízení USB)
Ujistěte se vytvořit bod obnovení jen pro případ, že by se něco pokazilo.
Metoda 1: Změňte nastavení selektivního pozastavení USB
1. Klepněte pravým tlačítkem myši na ikona baterie na hlavním panelu a vyberte Možnosti napájení.

2. Vedle aktuálně aktivního plánu napájení klikněte na Změňte nastavení plánu.

3. Nyní klikněte Změňte pokročilá nastavení napájení.

4. Nalézt nastavení USB a poté klikněte na Ikona plus (+). rozšířit to.
5. Znovu rozšířit Nastavení selektivního pozastavení USB a ujistěte se, že vyberete Zakázáno pro „Na baterie“ i „Připojeno“.

6. Klepněte na tlačítko Použít a poté OK a Restartováno do vašeho PC uložit změny.
Metoda 2: Použití Poradce při potížích s hardwarem a zařízeními
1. lis Klávesa Windows + R potom zadejte Řízení a stisknutím klávesy Enter otevřete ovládací panel.

2. Nyní uvnitř ovládacího panelu zadejte vyhledávací pole nástroj pro odstraňování problémů a vyberte Odstraňování problémů.

4. Poté klikněte na Nakonfigurujte odkaz na zařízení pod Hardware a zvuk a postupujte podle pokynů na obrazovce.

5. Pokud je problém nalezen, klikněte Použijte tuto opravu.
Podívejte se, zda to dokážete Opravit požadavek deskriptoru zařízení selhal (neznámé zařízení USB), pokud ne, pokračujte.
Metoda 3: Odinstalujte neznámé ovladače USB
1. lis Klávesa Windows + R potom zadejte devmgmt.msc a stisknutím klávesy Enter otevřete Správce zařízení.

2. Ve Správci zařízení se rozbalí Ovladače pro univerzální sériovou sběrnici.

4. Připojte své zařízení, které systém Windows nerozpozná.
5. Uvidíte Neznámé zařízení USB (požadavek deskriptoru zařízení se nezdařil) se žlutým vykřičníkem pod Ovladače pro univerzální sériovou sběrnici.
6. Nyní na něj klikněte pravým tlačítkem a vyberte Odinstalovat.
Poznámka:Udělejte to pro všechna níže uvedená zařízení Ovladače pro univerzální sériovou sběrnici které mají žlutý vykřičník.

7. Restartujte PC, a ovladače se nainstalují automaticky.
Metoda 4: Zakažte rychlé spuštění
1. Stiskněte klávesu Windows + R a zadejte řízení a stisknutím klávesy Enter otevřete Kontrolní panel.

2. Klikněte na Hardware a zvuk pak klikněte na Možnosti napájení.
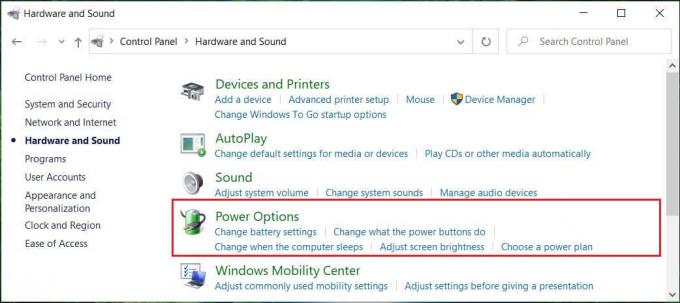
3. Poté z levého podokna vyberte "Vyberte, co dělají tlačítka napájení."

4. Nyní klikněte na "Změňte nastavení, která jsou momentálně nedostupná."

5. Zrušte zaškrtnutí „Zapněte rychlé spuštění“ a klikněte na Uložit změny.

6. Restartujte počítač, abyste uložili změny a zjistili, zda je to možné Opravit požadavek deskriptoru zařízení selhal (neznámé zařízení USB).
Metoda 5: Aktualizujte obecný rozbočovač USB
1. lis Klávesa Windows + R potom zadejte devmgmt.msc a Enter pro otevření Správce zařízení.

2. Rozšířit Ovladače pro univerzální sériovou sběrnici.
3. Klikněte pravým tlačítkem na Obecný rozbočovač USB a vyberte "Aktualizovat ovladač."

4. Nyní vyberte Vyhledejte v mém počítači software ovladače.

5. Klikněte na. Dovolte mi vybrat ze seznamu ovladačů na mém počítači.

6. Vybrat Obecný rozbočovač USB ze seznamu ovladačů a klepněte na Další.

7. Počkejte, až systém Windows dokončí instalaci, a poté klepněte Zavřít.
8. Ujistěte se, že jste postupovali podle kroků 4 až 8 pro všechny „Generis USB Hub” přítomné pod řadiči Universal Serial Bus.
9. Pokud je problém stále vyřešen, postupujte podle výše uvedených kroků pro všechna níže uvedená zařízení Ovladače pro univerzální sériovou sběrnici.

Tato metoda může být schopna opravit požadavek na deskriptor zařízení selhal (neznámé zařízení USB), pokud ne, pokračujte.
Metoda 6: Odeberte zdroj napájení a opravte zařízení USB nebylo rozpoznáno
Pokud z nějakého důvodu váš notebook nedokáže napájet porty USB, je možné, že porty USB nemusí vůbec fungovat. Chcete-li vyřešit problém s napájením notebooku, musíte úplně vypnout systém. Poté odpojte napájecí kabel a poté vyjměte baterii z notebooku. Nyní podržte tlačítko napájení po dobu 15-20 sekund a poté znovu vložte baterii, ale nepřipojujte zdroj napájení. Zapněte systém a zkontrolujte, zda můžete Opravit požadavek deskriptoru zařízení selhal (neznámé zařízení USB).

Metoda 7: Aktualizujte BIOS na nejnovější verzi
Provedení aktualizace systému BIOS je kritickým úkolem a pokud se něco pokazí, může to vážně poškodit váš systém; proto se doporučuje odborný dohled.
1. Prvním krokem je zjištění verze systému BIOS, stiskněte Klávesa Windows + R pak napište "msinfo32“ (bez uvozovek) a stisknutím klávesy Enter otevřete Systémové informace.

2. Jednou Systémové informace otevře se okno, vyhledejte verzi/datum systému BIOS a poznamenejte si výrobce a verzi systému BIOS.

3. Dále přejděte na web výrobce, např. v mém případě je to Dell, takže půjdu do Web společnosti Dell a poté zadejte sériové číslo mého počítače nebo klikněte na možnost autodetekce.
4. Nyní ze zobrazeného seznamu ovladačů kliknu na BIOS a stáhne doporučenou aktualizaci.
Poznámka: Během aktualizace systému BIOS nevypínejte počítač ani se neodpojujte od zdroje napájení, jinak můžete počítač poškodit. Během aktualizace se váš počítač restartuje a krátce se zobrazí černá obrazovka.
5. Jakmile je soubor stažen, stačí na soubor .exe dvakrát kliknout a spustit jej.
6. Pokud jste správně provedli všechny výše uvedené kroky, možná budete moci úspěšně aktualizovat systém BIOS na nejnovější verzi.
Doporučeno:
- 7 způsobů, jak opravit kritický proces zemřel ve Windows 10
- Odebrat Udělit přístup z kontextové nabídky ve Windows 10
- Oprava Aplikace se nemohla správně spustit (0xc000007b)
To je to, co máte úspěšně za sebou Opravit požadavek deskriptoru zařízení selhal (neznámé zařízení USB) ale pokud máte stále nějaké dotazy týkající se tohoto tutoriálu, neváhejte se jich zeptat v sekci komentářů.