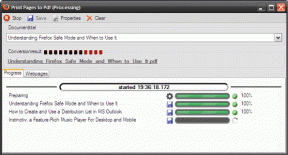Synchronizace mnoha kalendářů mezi zařízeními iOS, Mac, Windows PC
Různé / / February 11, 2022
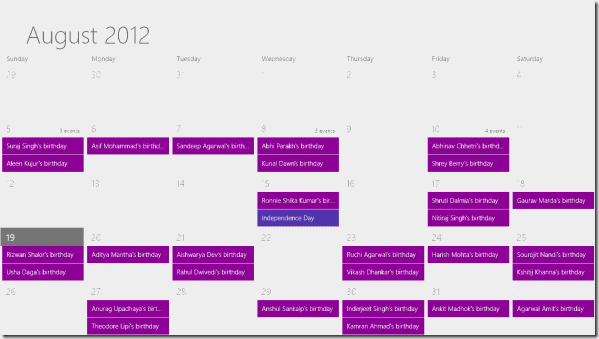
V tom je určitě pohodlí
vaše kalendáře
vždy ve vaší kapse díky vašemu iPhonu nebo iPodu Touch. A nyní se službou Apple iCloud je také možné mít je všechny hladce synchronizované za všech okolností a na všech vašich zařízeních.
Ne každý však ví jak povolit iCloud a tak nakonec aktualizují své kalendáře na všech svých zařízeních, nebo ještě hůř, nakonec se spoléhají pouze na jedno zařízení.
Samozřejmě, v minulosti ti z vás, kteří spravovali své kalendáře na více zařízeních, to obvykle dělali pomocí řešení jako CalDAV a online služeb, jako je Kalendář Google. Naštěstí iPhone také poskytuje podporu pro takové služby bezproblémovým způsobem, takže je řešením pro nováčky i zkušené uživatele kalendáře.
To znamená, pojďme se podívat, jak na to synchronizovat jeden nebo více kalendářů na všech zařízeních iOS a také na počítačích Mac a Windows PC pomocí iCloud a CalDAV.
Poznámka: Protože existují různí klienti CalDAV s velmi jedinečnými vlastnostmi, které vám mohou pomoci nastavit službu na vašem počítači se systémem Windows, nebudu zde zmiňovat žádného konkrétního. Jednoduché vyhledávání na webu vás nasměruje na všechny z nich.
Na vašem zařízení iOS
Povolení synchronizace kalendáře iCloud
Krok 1: Chcete-li povolit synchronizaci přes iCloud na vašem iPhone, přejděte na Nastavení > iCloud a zadejte své Apple ID, pokud jste tak ještě neučinili.

Krok 2: Zapněte přepínač Kalendáře na obrazovce nastavení iCloudu.
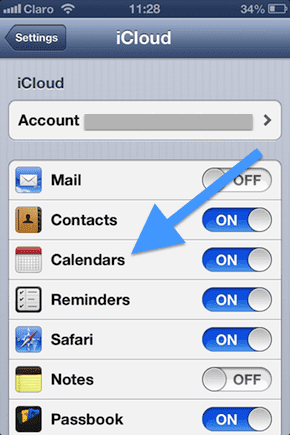
Díky tomu budou všechny kalendáře, které máte na svém iPhonu, okamžitě synchronizovány přes iCloud.
Povolení synchronizace kalendáře CalDAV
Pokud již pracujete s kalendáři pomocí CalDAV (Dobrým příkladem je Kalendář Google), přidejte svůj účet CalDAV do Kalendáře v iOS podle následujících kroků.
Krok 3: Na svém iPhone přejděte na Nastavení. Tam klepněte na Mail, Kontakty a Kalendáře a na další obrazovce klepněte na Přidat účet…


Krok 4: Na další obrazovce klepněte na jiný ze seznamu dostupných účtů. Poté v části Kalendáře klepněte na Přidat účet CalDAV a zadejte informace poskytnuté vaším poskytovatelem služeb CalDAV.
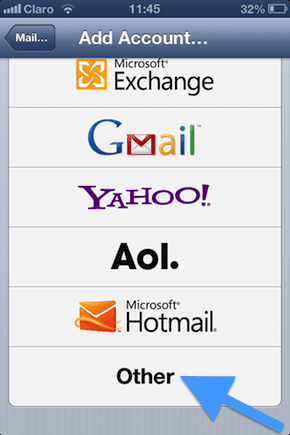
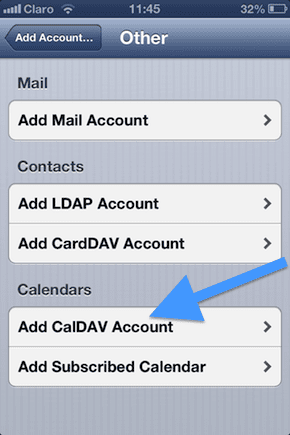
Na vašem Macu
Povolení synchronizace kalendáře iCloud
Krok 5: Na Macu přejděte na Systémové preference a klikněte na iCloud. Pokud nejste přihlášeni ke svému účtu iCloud, uveďte své Apple ID.

Krok 6: Na obrazovce nastavení iCloud klikněte na zaškrtávací políčko vedle Kalendáře a upomínky.
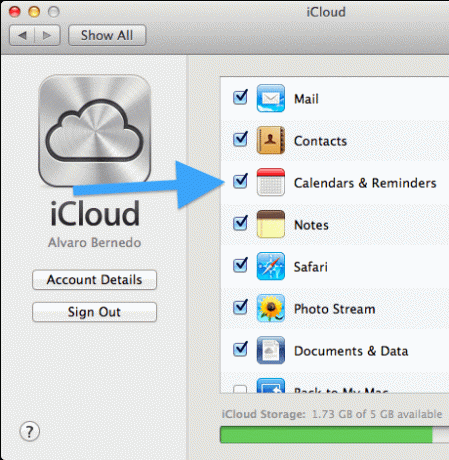
Nyní jste nastaveni. Vaše iOS zařízení a váš Mac začnou hladce synchronizovat kalendáře na iCloudu.
Povolení synchronizace kalendáře CalDAV
Krok 7: Na Macu otevřete Kalendář a jít na Předvolby.
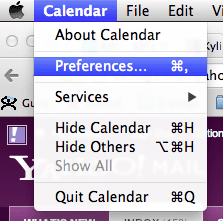
Krok 8: V okně předvoleb klikněte na Účty a poté klikněte na znaménko „+“ v levé dolní části okna.

Krok 9: Zobrazí se nové okno, kde můžete přidat účet. Klikněte na Typ účtu, Vybrat CalDAV, klikněte na Vytvořit a zadejte informace poskytnuté vaším poskytovatelem služeb CalDAV.

Nyní se každá změna, kterou provedete v kalendáři CalDAV na vašem Macu, aktualizuje i na vašich iOS zařízeních.
Na vašem počítači se systémem Windows
Povolení synchronizace kalendáře iCloud
Krok 10: Stáhněte si Ovládací panel iCloud společnosti Apple z tento odkaz. Nainstalujte jej a poté otevřete. Zadejte své Apple ID a mezi službami, které chcete povolit, nezapomeňte vybrat Mail, Kontakty, Kalendáře a úkoly ze služeb, které chcete povolit.

Jakmile si na všech svých zařízeních nastavíte buď iCloud nebo CalDAV (nebo obojí), všechny vaše kalendáře budou aktuální na všech z nich. Stačí vytvořit schůzku na vašem iPhone a zobrazí se také na vašem Macu nebo PC a naopak. To vše, aniž byste museli cokoli dělat.
Poslední aktualizace 2. února 2022
Výše uvedený článek může obsahovat přidružené odkazy, které pomáhají podporovat Guiding Tech. Nemá to však vliv na naši redakční integritu. Obsah zůstává nezaujatý a autentický.