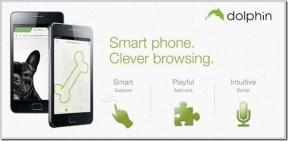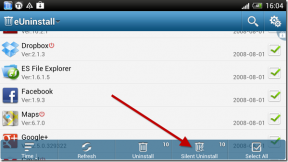6 způsobů, jak změnit název uživatelského účtu ve Windows 10
Různé / / November 28, 2021
Pokud chcete změnit uživatelské jméno účtu ve Windows 10, jste na správném místě, protože dnes uvidíme, jak to udělat. Možná jste si všimli, že se na přihlašovací obrazovce zobrazuje vaše celé jméno spolu s vaší e-mailovou adresou, ale pro mnoho uživatelů Windows to může být problém s ochranou soukromí. To není problém s uživateli, kteří používají svůj počítač většinou doma nebo v práci, ale pro uživatele, kteří používají svůj počítač na veřejných místech, to může být velký problém.

Pokud jste si již vytvořili účet u společnosti Microsoft, váš uživatelský účet bude zobrazovat vaše celé jméno, a Windows 10 bohužel nenabízí možnost změnit celé jméno nebo místo toho použít a uživatelské jméno. Naštěstí jsme sestavili seznam metod, pomocí kterých se můžete naučit, jak změnit název uživatelského účtu ve Windows 10, takže bez ztráty času se podívejme, jak to udělat s pomocí níže uvedených tutorial.
Poznámka: Následující metoda nezmění název složky uživatelského profilu pod C:\Users\.
Obsah
- 6 způsobů, jak změnit název uživatelského účtu ve Windows 10
- Metoda 1: Změňte název účtu Microsoft v systému Windows 10
- Metoda 2: Změňte název uživatelského účtu v systému Windows 10 pomocí ovládacího panelu
- Metoda 3: Změňte název uživatelského účtu v systému Windows 10 pomocí místních uživatelů a skupin
- Metoda 4: Změňte název uživatelského účtu v systému Windows 10 pomocí netplwiz
- Metoda 5: Změňte název uživatelského účtu v systému Windows 10 pomocí příkazového řádku
- Metoda 6: Změňte název uživatelského účtu v systému Windows 10 pomocí Editoru zásad skupiny
6 způsobů, jak změnit název uživatelského účtu ve Windows 10
Ujistěte se vytvořit bod obnovení jen pro případ, že by se něco pokazilo.
Metoda 1: Změňte název účtu Microsoft v systému Windows 10
Poznámka: Pokud budete postupovat podle této metody, přejmenujete také název svého účtu outlook.com a dalších souvisejících služeb společnosti Microsoft.
1. Nejprve otevřete webový prohlížeč a navštivte stránku „Vaše informace“. pomocí tohoto odkazu.
2. Pod uživatelským jménem svého účtu klikněte na „Upravit jméno“.

3. Typ Jméno a Příjmení podle vašich preferencí a poté klikněte na Uložit.

Poznámka: Toto jméno se zobrazí na přihlašovací obrazovce, takže se ujistěte, že své celé jméno znovu nepoužijete.
4. Pro uložení změn restartujte počítač.
Metoda 2: Změňte název uživatelského účtu v systému Windows 10 pomocí ovládacího panelu
1. Hledejte kontrolní panel z vyhledávacího panelu nabídky Start a kliknutím na něj otevřete Kontrolní panel.

2. V části Ovládací panely klepněte na Uživatelské účty pak klikněte na Spravovat jiný účet.

3. Vybrat Místní účet pro které chcete změnit uživatelské jméno.

4. Na další obrazovce klikněte na „Změňte název účtu“.

5. Zadejte a název nového účtu podle vašich preferencí a poté klikněte na Změnit jméno.

6. Pro uložení změn restartujte počítač.
Zde je návod, jak změnit název uživatelského účtu v systému Windows 10 pomocí ovládacího panelu pokud problém přetrvává, pokračujte další metodou.
Metoda 3: Změňte název uživatelského účtu v systému Windows 10 pomocí místních uživatelů a skupin
1. Stiskněte klávesu Windows + R a zadejte lusrmgr.msc a stiskněte Enter.

2. Rozšířit Místní uživatel a skupiny (místní) pak vyberte Uživatelé.
3. Ujistěte se, že jste vybrali Uživatelé, potom v pravém podokně dvakrát klikněte na Místní účet u kterého chcete změnit uživatelské jméno.

4. Na kartě Obecné zadejte Celé jméno uživatelského účtu dle vašeho výběru.

5. Klepněte na tlačítko Použít a poté OK.
6. Název místního účtu se nyní změní.
Metoda 4: Změňte název uživatelského účtu v systému Windows 10 pomocí netplwiz
1. Stiskněte klávesu Windows + R a zadejte netplwiz a stisknutím klávesy Enter otevřete Uživatelské účty.

2. Ujistěte se zaškrtnutí “Uživatelé musí zadat uživatelské jméno a heslo, aby mohli používat tento počítač" krabice.
3. Nyní vyberte místní účet, u kterého chcete změnit uživatelské jméno, a klikněte Vlastnosti.

4. Na kartě Obecné zadejte Celé jméno uživatelského účtu podle vašich preferencí.

5. Klepněte na tlačítko Použít a poté OK.
6. Restartujte počítač, abyste uložili změny a toto Jak změnit název uživatelského účtu ve Windows 10 pomocí netplwiz.
Metoda 5: Změňte název uživatelského účtu v systému Windows 10 pomocí příkazového řádku
1. Otevřete příkazový řádek. Uživatel může tento krok provést vyhledáním "cmd" a poté stiskněte Enter.

2. Zadejte následující příkaz do cmd a stiskněte Enter:
wmic useraccount získat celé jméno, jméno

3. Poznamenejte si aktuální název místního účtu u kterého si přejete změnit uživatelské jméno.
4. Do příkazového řádku zadejte níže uvedený příkaz a stiskněte Enter:
wmic useraccount where name=”Current_Name” přejmenujte “New_Name”

Poznámka: Nahraďte Current_Name skutečným uživatelským jménem účtu, které jste si poznamenali v kroku 3. Nahraďte New_Name skutečným novým názvem místního účtu podle vašich preferencí.
5. Zavřete cmd a restartujte počítač pro uložení změn. Takto změníte název uživatelského účtu v systému Windows 10 pomocí příkazového řádku.
Metoda 6: Změňte název uživatelského účtu v systému Windows 10 pomocí Editoru zásad skupiny
Poznámka: Uživatelé Windows 10 Home nebudou tuto metodu používat, protože tato metoda je dostupná pouze pro Windows 10 Pro, Education a Enterprise Edition.
1. Stiskněte klávesu Windows + R a zadejte gpedit.msc a stiskněte Enter.

2. Přejděte na následující cestu:
Konfigurace počítače > Nastavení systému Windows > Nastavení zabezpečení > Místní zásady > Možnosti zabezpečení
3. Vybrat Možnosti zabezpečení pak v pravém podokně dvakrát klikněte na „Účty: Přejmenujte účet správce“ nebo „Účty: Přejmenujte účet hosta“.

4. Na kartě Místní nastavení zabezpečení zadejte nový název, který chcete nastavit, klepněte na OK.

5. Pro uložení změn restartujte počítač.
Doporučeno:
- Povolte nebo zakažte animaci prvního přihlášení uživatele ve Windows 10
- Jak zobrazit podrobnosti uživatelského účtu ve Windows 10
- Omezte počet neúspěšných pokusů o přihlášení ve Windows 10
- Povolte nebo zakažte uživatelské účty ve Windows 10
To je to, co jste se úspěšně naučili Jak změnit název uživatelského účtu v systému Windows 10 ale pokud máte stále nějaké dotazy týkající se tohoto tutoriálu, neváhejte se jich zeptat v sekci komentářů.