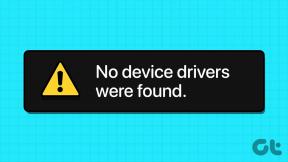Jak používat VLC jako nástroj pro řezání videa
Různé / / February 11, 2022
Nedávno jsme diskutovali o tom, jak můžeme použít Windows Movie Maker jako řezačka videa pro snadné oddělení segmentů od videí. Souhlasím s tím, že proces stříhání videí je velmi jednoduchý, ale pokud hledáte ještě jednodušší způsob stříhání malé segmenty videa a jste vášnivým fanouškem přehrávače médií VLC, pak byste jej mohli použít jako nástroj pro řezání videa také.
Další výhodou používání VLC je, že lidé, kteří používají jiné operační systémy, jako je Ubuntu, Fedora nebo Mac, a proto nemůže používat Windows Movie Maker, může také použít multiplatformní VLC k vystřižení videa klipy.
Musíte si stáhnout a nainstalovat nejnovější verze VLC přehrávač médií, pokud jej ještě nemáte. VLC je vynikající přehrávač, který přehrává většinu multimediálních souborů, stejně jako video disky a různé streamovací protokoly.
Důležitá poznámka: Napsali jsme an úžasný průvodce na VLC volala Nejlepší průvodce přehrávačem médií VLC. Je k dispozici jako krásná stránka i jako elektronická kniha ke stažení. A zahrnuje tento návod, jak používat VLC jako nástroj pro řezání videa. Takže to určitě zkontrolujte.
Jakmile nainstalujete VLC, postupujte podle těchto jednoduchých kroků:
Krok 1: Spusťte přehrávač médií VLC a aktivujte Pokročilé ovládání umístěný pod Pohled Jídelní lístek.
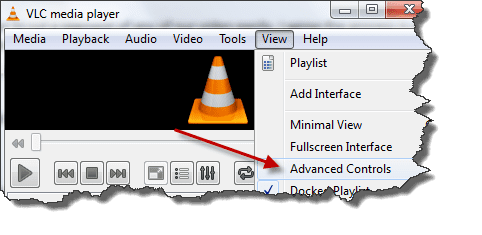
Krok 2: Jakmile aktivujete pokročilé ovládací prvky, uvidíte čtyři tlačítka navíc nad normálním tlačítkem přehrávání/pozastavení. Použijeme první tlačítko zleva s názvem tlačítko záznamu. Jakmile tyto ovládací prvky aktivujete, přidejte své video. Můžeš použít Otevřít soubor Nachází se v nabídce Média, ale jak víte, vždy preferuji metodu přetažení.
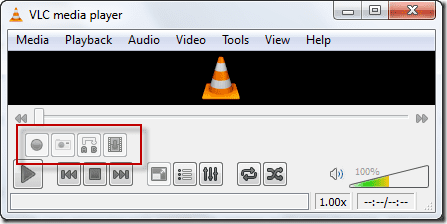
Krok 3: V zásadě zde nebudeme stříhat video; video si raději přehrajeme a segment nahrajeme pomocí vestavěného VLC dekodéru. Vyhledejte tedy místo, kde chcete zahájit nahrávání, a stiskněte současně tlačítko přehrávání a nahrávání.

Spropitné: Pomocí tlačítka Snímek po snímku (poslední tlačítko zleva před ovládáním) můžete přejít na přesný snímek, od kterého chcete začít nahrávat.
Krok 4: Znovu stiskněte tlačítko Record, když chcete zastavit nahrávání. Klip bude automaticky uložen jako typ mediálního souboru MP4 ve vašem Knihovny/videa složku ve Windows 7. Nejsem si jistý systémem Windows XP, ale můžete jej vyhledat v části Moje dokumenty nebo Moje videa. Podobné pro ostatní operační systémy.
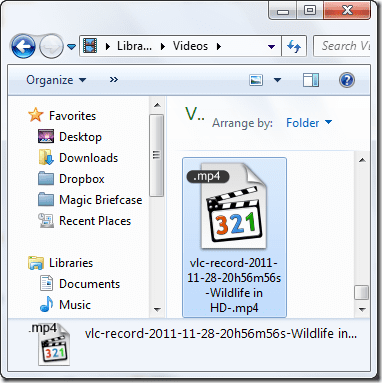
Podívejte se na video: Pokud jste spíše vizuální typ člověka, pak zde je naše video vysvětlující výše uvedené kroky. Pokud se vám líbí, sdílejte jej také se svými přáteli!
Můj verdikt
Výše uvedený trik je úžasný, ale jedinou nevýhodou je, že přehrávač nahrává video snímek po snímku, a proto je vhodný pouze pro malé střihy. Budete muset sedět a dívat se na video, zatímco VLC nahrává na pozadí, takže jej nezapomeňte zmenšit.
Líbil se vám článek? Pak byste milovali náš ebook na VLC
Zde je odkaz, podívejte se na to: Nejlepší průvodce přehrávačem médií VLC.
Poslední aktualizace dne 07. února 2022
Výše uvedený článek může obsahovat přidružené odkazy, které pomáhají podporovat Guiding Tech. Nemá to však vliv na naši redakční integritu. Obsah zůstává nezaujatý a autentický.