Použijte TeamViewer pro vzdálené připojení mezi dvěma počítači
Různé / / February 11, 2022
Schopnost vzdáleně se připojit k jinému počítači není něco, co člověk potřebuje každý den, ale když taková potřeba nastane, je to obvykle pro něco důležitého. Mohlo by to usnadnit vzdálená asistence od přítele nebo technicky nadřízené osoby za řešení problému, kterému čelíte. Může být také potřeba, když budete chtít sdílet něco na obrazovce které je třeba ukázat jiné osobě v reálném čase. Možná se chcete připojit k vlastnímu počítači doma z jiného místa.
Důležité: Začátkem června 2016 TeamViewer byl hacknut. Jejich tým odpověděl oficiální prohlášeníTeamViewer poskytuje vynikající řešení pro založení vzdálené připojení mezi dvěma počítači a má více funkcí, než byste čekali. Pojďme se podívat, jak to funguje.
Abyste mohli začít, budete se muset řídit tímto stažení odkaz a získejte verzi pro Windows, Linux, Mac nebo mobil. Při spuštění staženého souboru budete mít na výběr, zda aplikaci nainstalovat nebo provést jednorázové spuštění.
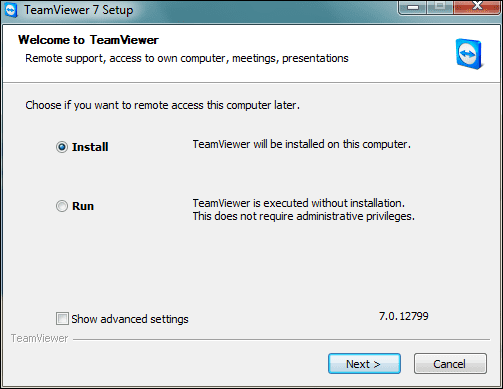
U nainstalované verze se můžete rozhodnout používat software pro osobní nebo profesionální účely. Umožňuje vám provádět dva hlavní úkoly – navázat vzdálené připojení nebo schůzku.
Navázání vzdáleného připojení
Když aplikaci spustíte, přistanete na ní Dálkové ovládání rozhraní. Nyní můžete buď sdílet své ID a Heslo s přítelem, abyste mohli sdílet váš počítač, nebo si jej pořiďte od svého přítele, abyste získali přístup k jeho počítači.
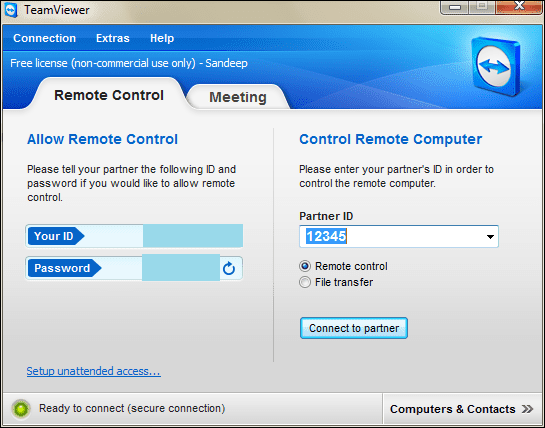
Žadatel musí zadat ID partnera a stiskněte tlačítko Připojte se k partnerovi. Poté budete muset relaci ověřit zadáním hesla.
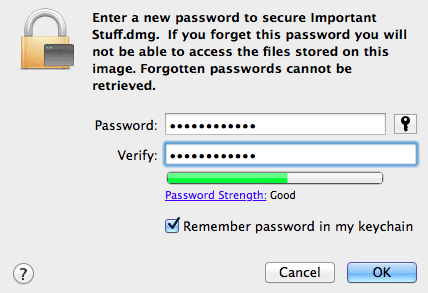
To vám umožní sdílet obrazovku počítače a pobavit se nebo požádat o pomoc přítele. Pokud chcete, aby váš partner spolupracoval a přistupoval k aplikaci, budete ji muset aktivovat vyhledáním oboustranné šipky v záhlaví.
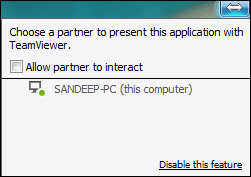
Pokud zvolíte připojení, které má být Přenos souboru typu, bude vám to umožněno odesílat a přijímat soubory. Vyberte soubory, které chcete přenést, a cíl na druhém konci. Udeř Poslat nebo Dostávat tlačítko podle potřeby.

Nastavení schůzky
Na konci schůzky můžete chtít zahájit novou relaci nebo se připojit k již existující. Jak jste si možná všimli, budete potřebovat přítele ID schůzky připojit se k probíhající relaci.
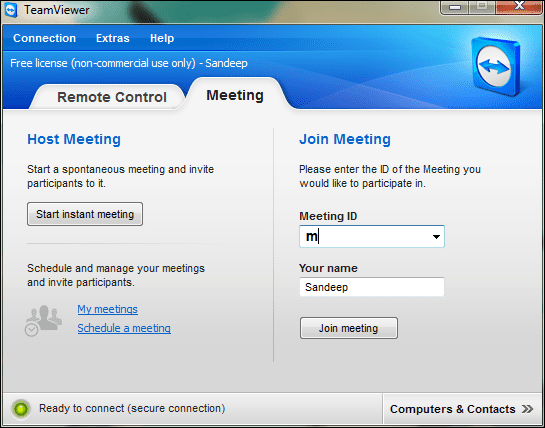
Takové ID se vygeneruje při zahájení schůzky od nuly. A počet lidí, kteří se mohou připojit, není nijak omezen. Rozhraní pro schůzky vám poskytuje všechna oprávnění ke sdílení souborů, zahájení konferenčního hovoru a uskutečnění VOIP nebo videohovoru.
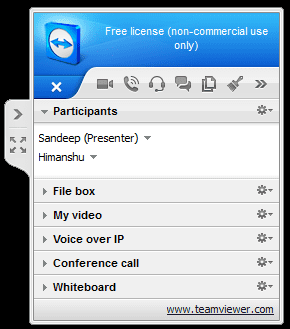
Můžete také udržovat seznam schůzek pomocí odkazu plánování schůzek v rozhraní. Stane se součástí vašeho profilu.
Vytvoření bezobslužného přístupu
Tato funkce vám umožňuje vytvořit samostatnou relaci, abyste k ní měli přístup odkudkoli. Je spojena s Spojení a vyžaduje, abyste se zaregistrovali a vytvořili uživatelský profil.
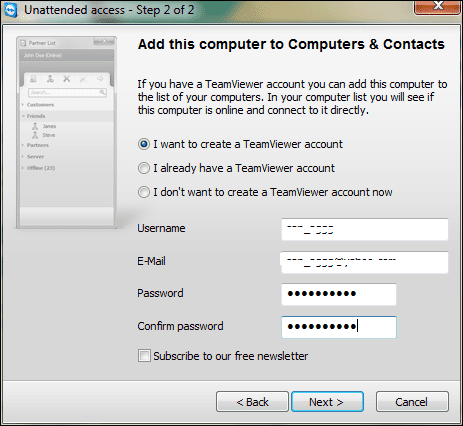
Předtím budete muset zvolit heslo pro takové připojení. Poté budete moci přistupovat ke svému stroji vzdáleně po přihlášení ke svému účtu.
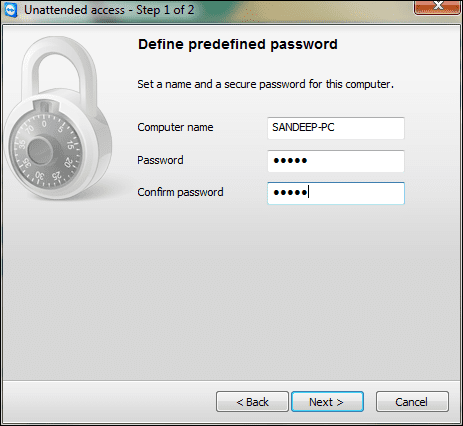
Pro takový přístup jsou k dispozici ustanovení pro použití aplikace Team Viewer nebo webové služby (přechod na web).
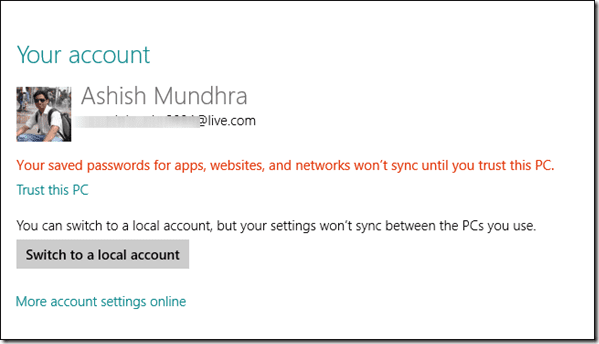
Různé: Pod Extra naleznete několik možností, které vám necháme prozkoumat. Základy pro zahájení používání nástroje jsou tak jednoduché, jak jsme uvedli. A to vše zdarma. Ve svém profilu můžete udržovat seznam kontaktů a počítačů, které byste mohli potřebovat.
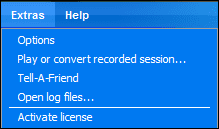
Závěr
Použil jsem mnoho nástrojů, které slibují poskytování takového druhu služeb, ale toto je to nejlepší, co jsem doposud měl. Požadovat více než toto zdarma pravděpodobně není správné, protože je to více než jen webové konference (a mají pro verze dostupný).
Poslední aktualizace 2. února 2022
Výše uvedený článek může obsahovat přidružené odkazy, které pomáhají podporovat Guiding Tech. Nemá to však vliv na naši redakční integritu. Obsah zůstává nezaujatý a autentický.



