Oprava telefonu Android nebyl rozpoznán ve Windows 10
Různé / / November 28, 2021
Není váš telefon Android ve Windows 10 rozpoznán? Místo toho se váš telefon nabíjí pouze tehdy, když se připojíte k počítači? Pokud čelíte tomuto problému, musíte vyzkoušet našeho průvodce, kde jsme probrali 15 různých metod k vyřešení tohoto konkrétního problému. Čtěte dál!
Telefony Android jsou taková blaženost, nemám pravdu? Je to jen bezdrátová, neúnavná, bezchybná krabička štěstí s nekonečnými funkcemi. Od poslechu úžasných skladeb a sledování úžasných videí online nebo dokonce pořizování „dokonalých selfie“, to vše udělá za vás. Ale v době, kdy je vnitřní paměť plná a SD karta je zablokována, musíte tyto soubory přenést do počítače. Ale co se stane, když váš Windows 10 nepřizná váš telefon? Srdcervoucí, že? Vím.

Obvykle, když připojíte telefon Android k Windows, ověří jej jako MTP (Media Transfer Protocol) zařízení a pokračujte dále.
Sdílení obsahu se stolními počítači a notebooky se za posledních několik let zlepšilo, a přestože to lze provést bezdrátově, uživatelé preferují použití tradičního kabelu pro přenos souborů probíhá mnohem rychleji a je mnohem efektivnější, tj. existuje malé nebo žádné riziko odpojení.
Přenos souborů však nemusí vždy fungovat podle očekávání. Existuje mnoho zpráv, které uvádějí, že zařízení Android není rozpoznáno/detekováno na jejich stolním počítači nebo notebooku. Toto je běžný problém mnoha uživatelů Androidu.
Obsah
- Oprava telefonu Android nebyl rozpoznán ve Windows 10
- Metoda 1: Změňte port USB a restartujte zařízení
- Metoda 2: Použijte originální kabel USB
- Metoda 3: Zkontrolujte ovladače systému Windows 10
- Metoda 4: Povolte ladění USB
- Metoda 5: Konfigurace nastavení připojení USB
- Metoda 6: Nainstalujte ovladač zařízení MTP USB
- Metoda 7: Připojte telefon jako úložné zařízení
- Metoda 8: Zkuste odinstalovat ovladače Android
- Metoda 9: Připojte telefon jako velkokapacitní paměťové zařízení USB
- Metoda 10: Přepněte režim Letadlo
- Metoda 11: Restartujte telefon do režimu ODIN
- Metoda 12: Problémem může být kompozitní rozhraní ADB
- Metoda 13: Ručně nainstalujte nejnovější ovladače USB
- Metoda 14: Restartujte svůj smartphone
- Metoda 15: Odstraňte mezipaměť a data
Oprava telefonu Android nebyl rozpoznán ve Windows 10
Toto je velmi častá stížnost mnoha uživatelů Androidu a my jsme zde jako vždy, abychom vás z této šlamastiky dostali. Zde je několik triků, které vám pomohou tento problém vyřešit.
Metoda 1: Změňte port USB a restartujte zařízení
Existuje malá možnost, že port, ke kterému je vaše zařízení připojeno, je vadný. V tomto případě může být účinné přepnutí na jiný port USB. Pokud se zařízení objeví v systému ihned po připojení, problém je v druhém portu USB, ke kterému bylo zařízení připojeno jako první.
Pokud to nefunguje, zkuste restartovat obě zařízení, tj. Windows 10 a zařízení Android. To by mělo fungovat dobře.
Metoda 2: Použijte originální kabel USB
Někdy může být chyba v kabelu USB. Je poměrně obtížné identifikovat problém pouze kontrolou kabelu zvenčí, a pokud se ukáže, že kabel je vadný, je doporučeno pořídit si nový, spíše než hledat s ním problémy. Získejte nový kabel USB a použijte jej k připojení zařízení k počítači. Pokud se zařízení zobrazí v Průzkumníku souborů, problém je vyřešen.
Pokud tomu tak není, jedná se o softwarový problém a nemá nic společného s hardwarem.

Metoda 3: Zkontrolujte ovladače systému Windows 10
Jedním z důvodů tohoto problému může být vadný ovladač. Systém Windows 10 také nerozpozná telefony Android, které mají poškozené nebo vadné ovladače. V současné době většina zařízení Android používá základní ovladače protokolu Media Transfer Protocol k zajištění přístupu k internímu úložišti i úložišti SD karet. Ovladač musí být aktuální, jinak může způsobit problém.
Toto jsou kroky k aktualizaci ovladačů v systému Windows 10:
Krok 1: Připojte telefon přes USB.
Krok 2: Klepněte pravým tlačítkem myši na Nabídka Start a klikněte na Správce zařízení.

Krok 3: Klepněte na Pohled a povolit Zobrazit skrytá zařízení volba.

Krok 4: Rozbalte všechna přenosná zařízení a poté klikněte pravým tlačítkem na Externí úložiště a vyberte Aktualizujte ovladač.

Krok 5: Ovladač se začne automaticky aktualizovat.
Krok 6: Nyní, na dně, uvidíte Universal Serial Bus zařízení.
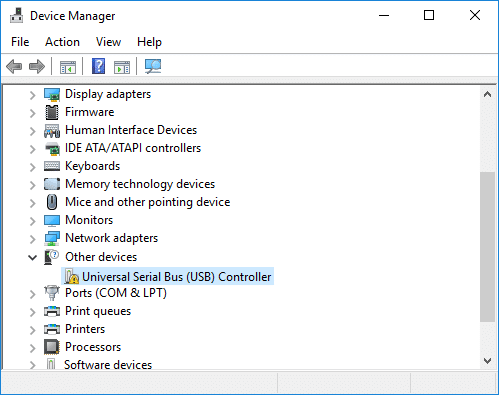
Krok 7: Klikněte pravým tlačítkem na ikonu Androidu a vyberte Aktualizujte ovladač pro zahájení procesu aktualizace ovladače.
Pokud váš telefon Android stále vytváří problém při připojování k systému Windows 10, stačí odinstalovat všechny ovladače a systém Windows zahájí aktualizaci ovladačů automaticky po restartu systému. A měli byste být schopni Opravte problém s telefonem Android, který nebyl rozpoznán ve Windows 10, pokud ne, pokračujte další metodou.
Metoda 4: Povolte ladění USB
Někdy může povolení USB Debugging pomoci s problémem a mnoho uživatelů hlásilo, že tento trik skutečně vyřešil jejich problém. I když je to běh na dlouhou trať, ale zkusit to bude stát za to. Tuto funkci najdete v Možnost vývojáře v telefonu a odtud jej můžete povolit. Povolení všech možností v části Ladění USB není nutné.
Toto jsou kroky k povolení ladění USB na zařízení Android:
Krok 1: Přejděte do Nastavení a vyhledejte O telefonu/systému.

Krok 2: Nyní klepněte na Číslo sestavení (7krát).

Krok 3: Jít zpět k Nastavení kde uvidíte Vývojářské možnosti.
Krok 4: Vše, co musíte udělat, je hledat Ladění USB a povolte jej. Nyní jste připraveni jít!=
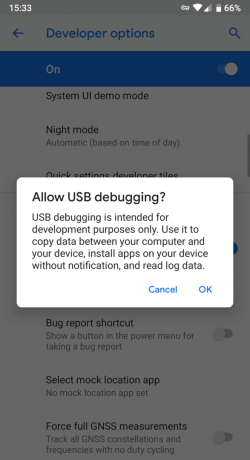
Metoda 5: Konfigurace nastavení připojení USB
Existuje velká šance, že k tomuto problému dochází kvůli nastavení haywire. Oprava těchto nastavení bude pravděpodobně fungovat ve váš prospěch. Když je telefon připojen k počítači, možná budete muset několikrát přepínat mezi různými možnostmi připojení, než systém Windows uzná váš Android jako samostatné mediální zařízení.
Zde je několik pokynů, které vám pomohou změnit nastavení USB:
Krok 1: Klikněte na Nastavení na telefonu a pak najděte Úložný prostor v seznamu níže.
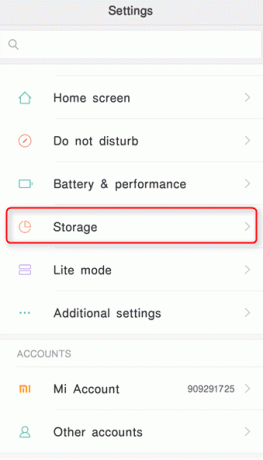
Krok 2: zmáčkni tlačítko další ikonu v pravém horním rohu a vyberte a USB připojení k počítači.
Krok 3: Nyní vyberte Mediální zařízení (MTP) pod Konfigurace USB a klepněte na něj.

Krok 4: Zkuste připojit zařízení Android k počítači; doufejme, že potvrdí váš telefon/tablet.
Metoda 6: Nainstalujte ovladač zařízení MTP USB
Tato metoda se ukazuje jako nejúčinnější a je nejčastějším důvodem, proč vaše zařízení není systémem rozpoznáno. Aktualizace Ovladače MTP (Media Transfer Protocol). definitivně problém vyřeší a možná budete moci procházet obsah na svém mobilu a měnit, tj. v případě potřeby obsah přidávat nebo mazat.
Chcete-li nainstalovat ovladač zařízení MTP USB, postupujte takto:
Krok 1: Klepněte Klávesa Windows + X na klávesnici a vyberte Správce zařízení z nabídky.

Krok 2: Rozšířit přenosná zařízení kliknutím na šipku vlevo a vyhledejte své zařízení (zařízení Android).
Krok 3: Klepněte pravým tlačítkem myši na své zařízení a vyberte Aktualizujte ovladač.

Krok 4:Klepněte na Vyhledejte v mém počítači software ovladače.

Krok 5: Klikněte na "dovolte mi vybrat ze seznamu dostupných ovladačů z mého počítače”.

Krok 6: Z následujícího seznamu vyberte Zařízení MTP USB a klepněte na další.

Krok 7: Po dokončení instalace ovladače restartujte počítač.
Krok 8: Vaše zařízení Android by nyní mělo být rozpoznáno počítačem.
Pokud vaše zařízení stále není rozpoznáno, doporučujeme ovladač odinstalovat a znovu nainstalovat.
Přečtěte si také:6 způsobů, jak zapnout svítilnu na zařízeních Android
Metoda 7: Připojte Pvypilovat jako úložné zařízení
Pokud se vaše zařízení nezobrazuje v „Průzkumníkovi souborů“, problém může souviset s tím, jak je zařízení připojeno k systému. Po připojení nabízí telefon několik možností, co je třeba se zařízením udělat, např MTP, pouze nabíjení, PTP a MIDI atd. použít počítač jako zdroj napájení nebo jej použijte k přenosu médií a souborů nebo jej použijte pouze k přenosu fotografií.
Krok 1: Připojte svůj telefon k počítači.
Krok 2: Nyní se na obrazovce objeví rozevírací seznam s mnoha možnostmi, z nichž si musíte vybrat Přenos souborů nebo MTP.

Poznámka: Možnosti se budou lišit zařízení od zařízení a mohou mít různé názvy pro možnosti jako Správce souborů zařízení nebo Přeneste soubory.
Metoda 8: Zkuste odinstalovat ovladače pro Android
Pokud ani po aktualizaci ovladače váš telefon Android stále není rozpoznán, doporučujeme ovladač odinstalovat a znovu nainstalovat. To se provádí, aby bylo zajištěno, že jsou ovladače správně nainstalovány, a pokud jsou již nainstalované ovladače poškozeny, problém pravděpodobně vyřeší přeinstalace.
Chcete-li jej odinstalovat, postupujte takto:
Krok 1: Připojte zařízení Android přes port USB k počítači a otevřete Správce zařízení.

Krok 2: Ve Správci zařízení přejděte do svého zařízení Android. Pravděpodobně to najdete pod Další zařízení nebo Přenosná zařízení.
Krok 3: Jednoduše klikněte pravým tlačítkem na název zařízení a vyberte Odinstalovat.
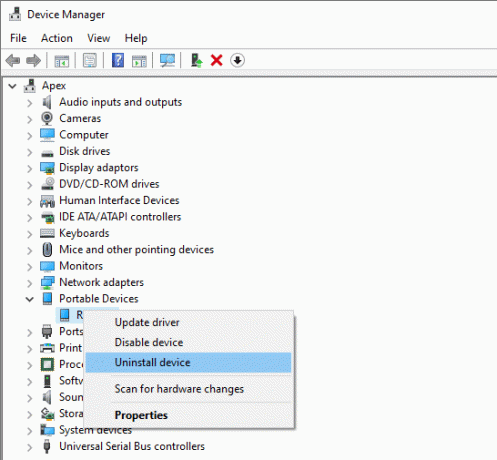
Krok 4: Po dokončení odinstalace, odpojit váš smartphone.
Krok 5: Zkuste jej znovu připojit a počkejte, až Windows 10 znovu automaticky nainstaluje ovladače. Váš Android by se nyní měl připojit a fungovat tak, jak má.
Krok 6: A měli byste být schopni Opravte problém s telefonem Android, který nebyl rozpoznán ve Windows 10, pokud ne, pokračujte další metodou.
Metoda 9: Připojte telefon jako velkokapacitní paměťové zařízení USB
Pokud nic z výše uvedeného nefunguje, zkuste připojit telefon jako velkokapacitní paměťové zařízení USB. Chcete-li připojit smartphone jako velkokapacitní paměťové zařízení USB, postupujte takto:
Krok 1: Navigovat do Nastavení na telefonu a klepněte na Více nastavení.
Krok 2: Nyní vyberte USB nástroje a klepněte na Připojte úložiště k počítači.
Krok 3: Dále klepněte na Zapněte úložiště USB. Možná budete muset zapojit nebo odpojit telefon Android, abyste mohli nainstalovat potřebné ovladače.
Doufejme, že po provedení výše uvedených kroků budete schopni opravit problém s nerozpoznaným telefonem Android.
Metoda 10: Přepněte režim Letadlo
Tato jednoduchá oprava fungovala pro mnoho uživatelů, takže bez plýtvání časem se podívejme, jak deaktivovat režim Letadlo na vašem zařízení Android:
Krok 1: Otevřete panel rychlého přístupu a klepněte na Režim Letadlo to povolit.

Krok 2: Jakmile povolíte režim Letadlo, odpojí se vaše mobilní síť, připojení Wi-Fi, Bluetooth atd.
Krok 3: Nyní přeneste všechna svá média a soubory, když je povolen režim Letadlo.
Krok 4: Po dokončení převodu deaktivovat režim Letadlo.

To by rozhodně mělo pomoci při řešení problému s telefonem Android, který nebyl rozpoznán v systému Windows 10.
Metoda 11: Restartujte telefon do režimu ODIN
Tento tip je určen výhradně pro Uživatelé zařízení Samsung protože tuto funkci mohou používat pouze oni, protože režim ODIN je omezen pouze na telefony Samsung. Při používání režimu ODIN musíte být opatrní, jinak může dojít k vážnému poškození vašeho zařízení. Tento nástroj se používá pro flashování zařízení Android a je třeba jej používat velmi opatrně.
Chcete-li použít exkluzivní režim ODIN, postupujte takto:
Krok 1: Stiskněte a podržte Snížení hlasitosti + Domů + Napájení tlačítka pro zapnutí telefonu.
Krok 2: Nyní stiskněte Zvýšit hlasitost a připojte svůj Android k počítači
Krok 3: Nech to Nainstalujte povinné ovladače automaticky.
Krok 4: Nyní budete muset vyjmout baterii telefonu a Restartujte tvůj telefon.
Nakonec připojte zařízení k počítači se systémem Windows 10 a váš telefon by měl systém Windows rozpoznat.
Metoda 12: Problémem může být kompozitní rozhraní ADB
Rozhraní ADB je velmi důležitou funkcí pro přenos mediálních souborů ze zařízení Android do počítače. Používá se ke kopírování mediálních souborů tam a zpět, spouštění příkazů shellu a také k instalaci a odinstalaci aplikací. Když váš Windows 10 nerozpozná váš telefon přes USB, můžete se spolehnout na to, že váš problém vyřeší Composite ADB Interface.
Postupujte podle pokynů:
Krok 1: Otevřeno Správce zařízení vyhledáním pomocí vyhledávací lišty nabídky Start.

Krok 2: Nyní navigujte Android Composite ADB rozhraní. Název se může lišit zařízení od zařízení.
Krok 3: Klepněte pravým tlačítkem myši na Kompozitní rozhraní ADB a vyberte Odinstalovat.
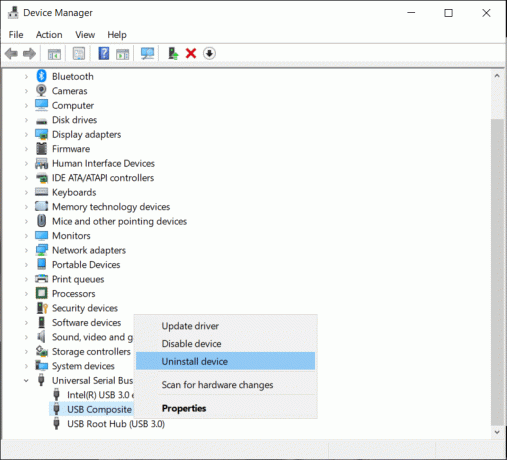
Krok 4: Zkontrolovat Odinstalujte software ovladače pro následující zařízení.
Krok 5: Nyní restartujte počítač a zkuste k němu znovu připojit zařízení Android.
Metoda 13: Ručně nainstalujte nejnovější ovladače USB
Můžete zkusit stáhnout Ovladače USB od společnosti Google a rozbalte ovladače na ploše. Pokud jej extrahujete kamkoli jinam, musíte si poznamenat umístění, protože to bude později vyžadováno.
Krok 1: Otevřeno Správce zařízení a v nabídce Akce klikněte na Vyhledejte změny hardwaru.

Krok 2: Nyní přejděte na Kompozitní rozhraní ADB.
Krok 3: Klikněte na něj pravým tlačítkem a vyberte Aktualizujte ovladač.
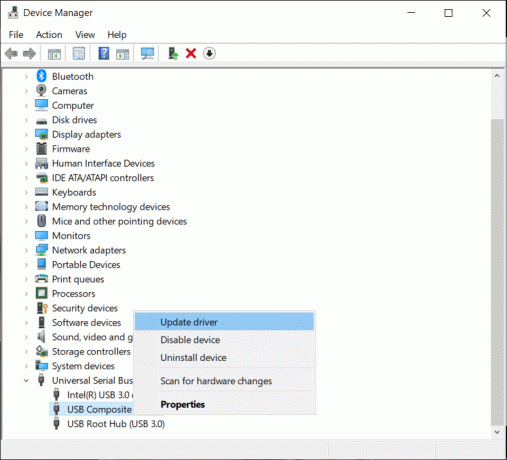
Krok 4: Dále klikněte na Vyhledejte v mém počítači software ovladače volba.

Krok 5: Přejděte do umístění, odkud jste extrahovali ovladače Google USB, a klikněte na Zahrnout podsložky volba.
Krok 6: Nainstalujte ovladače, klikněte další.
Krok 7: Otevřete příkazový řádek s právy správce.
Krok 8: Nyní zadejte následující příkaz do cmd a po každém stiskněte Enter:
- ADB kill-server
- Startovací server ADB
- zařízení ADB

Krok 9: To by mělo fungovat pro váš počítač i pro váš Android.
Tento tip je pro Android 5.0 a novější verze, ale může fungovat i pro starší verze Androidu.
Přečtěte si také:Opravte problémy s připojením Android Wi-Fi
Metoda 14: Restartujte svůj smartphone
Jedním z nejzákladnějších a nejvýhodnějších řešení, jak vrátit vše na místo, pokud jde o jakékoli problémy v zařízení, je restartování/rebootování telefon.
To lze provést stisknutím a podržením "tlačítko napájení" a vybírání „restartovat“.

To bude trvat minutu nebo dvě v závislosti na telefonu a často to vyřeší několik problémů.
Metoda 15: Odstraňte mezipaměť a data
Vymazání nechtěné mezipaměti a dat pro aplikaci Externí úložiště a systém ukládání médií problém určitě vyřeší. Toto řešení dostalo mnoho „palců nahoru“ od uživatelů, kteří měli stejný problém a bylo vyřešeno podle níže uvedených kroků:
Krok 1: Otevřete Nastavení v telefonu a klepněte na Aplikace.
Krok 2: Nyní klikněte na tři tečky v pravém horním rohu a vyberte Zobrazit všechny aplikace.
Krok 3: Klepněte na Externí úložiště poté stiskněte tlačítko pro odstranění mezipaměť a data.

Krok 4: Podobně klepněte na Ukládání médií poté stiskněte tlačítko pro odstranění mezipaměti a dat.

Krok 5: Jakmile budete hotovi, Restartujte telefonu a zjistěte, zda to dokážete Fix Telefon Android nebyl rozpoznán v systému Windows 10.
Závěr
Doufejme, že vám pomůže jedna z výše uvedených metod opravit Android Phone nebyl rozpoznán ve Windows 10. Děkujeme, že nám důvěřujete a že jsme součástí vaší cesty. Pokud máte nějaké dotazy nebo chcete něco přidat do výše uvedené příručky, neváhejte se obrátit v sekci komentářů níže.



