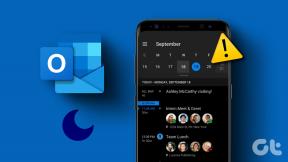Oprava funkčních kláves nefungujících ve Windows 10
Různé / / November 28, 2021
Počítače mohou být považovány za zbytečné, pokud některé ze vstupních zařízení, klávesnice nebo myš, přestane fungovat. Podobně jakékoli drobné problémy s těmito zařízeními mohou také způsobit spoustu nepříjemností a narušit váš pracovní postup. Již jsme pokryli několik problémů týkajících se externích myší a touchpadů, jako je Bezdrátová myš nefunguje ve Windows 10, Myš se zpožďuje nebo zamrzá, Posouvání myši nefunguje, Nefunkční touchpad notebooku a ohledně klávesnic jako např Klávesnice notebooku nefunguje správně, Nefunkční klávesové zkratky Windows atd.
Dalším problémem se vstupním zařízením, který trápí uživatele, jsou funkční klávesy, které po aktualizaci Windows 10 verze 1903 nefungují správně. Zatímco funkční klávesy na většině počítačů chybí klávesnice, u notebooků slouží velmi důležitému účelu. Funkční klávesy na přenosných počítačích slouží k zapnutí nebo vypnutí WiFi a režimu letadla, nastavení jasu obrazovky, hlasitosti ovládání (zvýšení, snížení nebo úplné ztlumení zvuku), aktivace režimu spánku, deaktivace/aktivace touchpadu atd. Tyto zkratky jsou velmi praktické a šetří spoustu času.
Pokud tyto funkční klávesy přestanou fungovat, budete muset procházet aplikace Nastavení systému Windows nebo centrum akcí, aby bylo možné uvedené operace provést. Níže jsou uvedena všechna řešení, která uživatelé implementovali po celém světě k vyřešení problému s funkčními klávesami ve Windows 10.

Obsah
- Jak opravit funkční klávesy, které nefungují ve Windows 10?
- Metoda 1: Spusťte Poradce při potížích s hardwarem
- Metoda 2: Odinstalujte/aktualizujte ovladače zařízení
- Metoda 3: Zakažte klíče filtru
- Metoda 4: Změna nastavení Centra mobility (pro systémy Dell)
- Metoda 5: Povolte automatické spuštění služby VAIO Event Service
- Metoda 6: Odinstalujte ovladače Hotkey (pro systémy Toshiba)
Jak opravit funkční klávesy, které nefungují ve Windows 10?
Řešení problémů s funkčními klávesami se může lišit v závislosti na výrobci notebooku. I když existuje několik řešení, která, jak se zdá, většinu problému vyřeší.
Vestavěný nástroj pro odstraňování problémů s klávesnicemi (nebo hardwarem a zařízeními) by měl být vaší numero uno adresou pro jakékoli problémy související s hardwarem. Dále mohou klávesy přestat fungovat kvůli nekompatibilním nebo zastaralým ovladačům klávesnice. Problém může vyřešit pouhá aktualizace na nejnovější verzi nebo odinstalace těch aktuálních. Klávesy filtru mají také za následek selhání funkčních kláves u některých notebooků. Vypněte funkci a zkuste použít funkční klávesy. Existuje také několik jedinečných řešení pro notebooky VAIO, Dell a Toshiba.
Metoda 1: Spusťte Poradce při potížích s hardwarem
Systém Windows obsahuje funkci odstraňování problémů se všemi věcmi, které se mohou pokazit. Mezi problémy, na které můžete nástroj pro odstraňování problémů použít, patří selhání služby Windows Update, problémy s napájením, přehrávání videa a zvuku, Problémy s připojením Bluetooth, problémy s klávesnicí a mnoho dalších.
Budeme k vám upřímní; šance na vyřešení problému pomocí nástroje pro odstraňování problémů s hardwarem jsou velmi mizivé. Ačkoli mnozí pomocí něj údajně vyřešili řadu problémů s hardwarem a metoda je stejně jednoduchá jako navigace na funkci v Nastavení systému Windows a kliknutí na ni:
1. Spusťte Nastavení systému Windows buď kliknutím na ikonu nastavení po stisknutí klávesy Windows (nebo kliknutím na tlačítko Start) nebo pomocí kombinace klávesových zkratek Klávesa Windows + I.
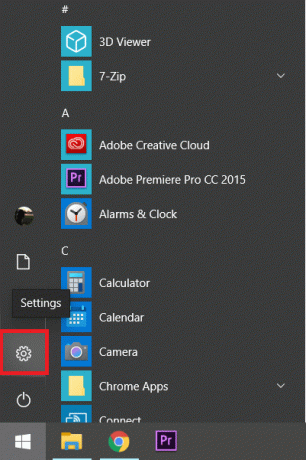
2. Otevři Aktualizace a zabezpečení Nastavení.

3. Přepněte na Odstraňte problémy stránku nastavení z levého panelu.
4. Nyní na pravém bočním panelu přejděte, dokud nenajdete Hardware a zařízení nebo klávesnice (v závislosti na verzi systému Windows) a kliknutím na něj rozbalte. Nakonec klikněte na Spusťte nástroj pro odstraňování problémů knoflík.

Metoda 2: Odinstalujte/aktualizujte ovladače zařízení
Všechny problémy související s hardwarem lze vysledovat zpět k jejich ovladačům. Pokud si ještě nejste vědomi, ovladače jsou softwarové soubory, které pomáhají hardwarovým zařízením efektivně komunikovat s operačním systémem vašeho počítače. Mít nainstalované správné ovladače je nezbytné pro funkčnost všech zařízení.
Po aktualizaci na určité sestavení systému Windows se mohou porouchat nebo být nekompatibilní. Pouhá aktualizace ovladačů však vyřeší problém s funkčními klávesami, se kterým jste se potýkali.
Chcete-li odinstalovat aktuální ovladače klávesnice:
1. Všechny ovladače lze aktualizovat nebo odinstalovat ručně prostřednictvím Správce zařízení. K otevření použijte jednu z následujících metod.
A. Typ devmgmt.msc v okně příkazu spuštění (Klávesa Windows + R) a stiskněte enter.

b. Klepněte pravým tlačítkem myši na tlačítko Start a z nabídky pokročilého uživatele vyberte Správce zařízení.
C. Vyhledejte Správce zařízení v liště Windows Search (klávesa Windows + S) a klikněte na Otevřít.
2. V okně Správce zařízení vyhledejte Klávesnice záznam a kliknutím na šipku nalevo rozbalte.
3. Klepněte pravým tlačítkem myši na položku na klávesnici a vyberte „odinstalovat zařízení“ z kontextové nabídky.

4. Obdržíte vyskakovací upozornění požadující potvrzení vaší akce, klikněte na Odinstalovat potvrďte a odstraňte stávající ovladače klávesnice.
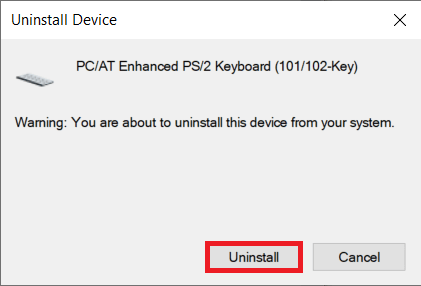
5. Restartujte váš počítač.
Nyní se můžete rozhodnout buď aktualizovat ovladače klávesnice ručně, nebo použít jednu z mnoha aplikací třetích stran, které jsou dostupné na internetu. DriverBooster je doporučená aplikace pro aktualizaci ovladačů. Stáhněte a nainstalujte DriverBooster, klikněte na Skenovat (nebo Skenovat nyní) po jeho spuštění a klikněte na Aktualizace Po dokončení skenování stiskněte tlačítko vedle klávesnice.
Chcete-li ručně aktualizovat ovladače klávesnice:
1. Vraťte se do Správce zařízení, klikněte pravým tlačítkem myši na zadání na klávesnici a vyberte Aktualizujte ovladač.

2. V následujícím okně vyberte Automaticky vyhledat aktualizovaný software ovladače. Jak je zřejmé, nejnovější ovladače se nyní automaticky nainstalují do vašeho počítače.

Můžete také přejít na web výrobce notebooku, stáhnout si nejnovější ovladače klávesnice dostupné pro váš operační systém a nainstalovat je jako kteroukoli jinou aplikaci.
Přečtěte si také:Jak aktualizovat ovladače zařízení v systému Windows 10
Metoda 3: Zakažte klíče filtru
Klíče filtrů jsou jednou z mnoha funkcí usnadnění obsažených ve Windows 10. Tato funkce pomáhá vyhnout se opakovanému stisknutí kláves při psaní. Tato funkce je ve skutečnosti docela užitečná, pokud máte velmi citlivou klávesnici nebo takovou, která opakuje znak při dlouhém držení klávesy. Někdy mohou klávesy filtru způsobit problémy s funkčními klávesami a způsobit jejich nefunkčnost. Vypněte funkci pomocí následujícího průvodce a poté zkuste použít funkční klávesy.
1. Typ ovládání (nebo ovládací panel) v okně příkazu spustit nebo na vyhledávacím panelu systému Windows a stiskněte klávesu Enter otevřete Ovládací panely aplikace.

2. Spusťte Centrum snadného přístupu kliknutím na totéž v Ovládacích panelech. Velikost ikony můžete změnit na malou nebo velkou kliknutím na rozevírací seznam vedle Zobrazit podle a usnadnit tak hledání požadované položky.

3. V části Prozkoumat klepněte na všechna nastavení vpravo Usnadněte si používání klávesnice.

4. V následujícím okně ujistěte se, že políčko vedle položky Zapnout klíče filtru není zaškrtnuté/zaškrtnuté. Pokud je zaškrtnuto, kliknutím na políčko deaktivujte funkci Filtrovat klíče.

5. Klikněte na Aplikovat pro uložení provedených změn a zavření okna kliknutím na OK.
Metoda 4: Změna nastavení Centra mobility (pro systémy Dell)
Většina uživatelů o tom možná neví, ale Windows obsahuje aplikaci Mobility Center pro sledování a ovládání základních nastavení jas, hlasitost, režim baterie (zobrazuje také informace o baterii) atd. Centrum mobility v noteboocích Dell obsahuje další možnosti jasu klávesnice (pro podsvícené klávesnice notebooků) a chování funkčních kláves. Funkční klávesy mohou přestat fungovat, pokud jejich chování omylem přepnete na multimediální klávesy.
1. Stiskněte klávesu Windows nebo klikněte na tlačítko Start a napište Windows Mobility Center a klikněte na Otevřeno. K Centru mobility můžete také přistupovat prostřednictvím ovládacího panelu (podívejte se na předchozí metodu, abyste věděli, jak ovládací panel otevřít)

2. Klikněte na rozevírací šipku pod položkou Řada funkčních kláves.
3. Vybrat 'Funkční klíč' z nabídky a klikněte na Aplikovat pro uložení změn.
Metoda 5: Povolte automatické spuštění služby VAIO Event Service
Na přenosných počítačích VAIO jsou funkční klávesy spravovány službou událostí VAIO. Pokud služba z nějakého důvodu přestane fungovat na pozadí, přestanou fungovat i funkční klávesy. Restartování/kontrola služby událostí VAIO:
1. Otevři Služby Windows aplikace zadáním services.msc v okně příkazu spuštění a stisknutím klávesy enter.

2. Vyhledejte Služba událostí VAIO v následujícím okně a klikněte pravým tlačítkem myši na to.
3. Vybrat Vlastnosti z kontextové nabídky. Můžete také poklepat na službu a otevřít její vlastnosti.
4. Na kartě Obecné rozbalte rozevírací nabídku vedle Typ spouštění a vyberte Automatický.
5. Také se ujistěte, že Stav služby pod čtením Zahájeno. Pokud se zobrazí Zastaveno, klikněte na Start tlačítko pro spuštění služby.

6. Jako vždy klikněte na Aplikovat uložte změny a poté okno zavřete.
Metoda 6: Odinstalujte ovladače Hotkey (pro systémy Toshiba)
Funkční klávesy jsou také známé jako klávesové zkratky a mají své vlastní ovladače odpovědné za jejich funkčnost. Tyto ovladače se v systémech Toshiba nazývají ovladače horkých kláves a ovladače pomocných kláves ATK na jiných systémech, jako jsou notebooky Asus a Lenovo. Podobně jako ovladače klávesnice mohou poškozené nebo zastaralé ovladače klávesových zkratek způsobovat problémy při používání funkčních kláves.
- Vraťte se k metodě 2 v tomto seznamu a otevřete Správce zařízení pomocí uvedených pokynů.
- Vyhledejte Ovladač klávesové zkratky toshiba (nebo ovladač obslužného programu klávesové zkratky ATK, pokud vaše zařízení nevyrobila společnost Toshiba) a klikněte pravým tlačítkem myši na to.
- Vyberte ‚Odinstalujte zařízení’.
- Dále vyhledejte Ovladače pro klávesnici a myš kompatibilní s HID ve Správci zařízení a odinstalovat je také.
- Pokud v části Myš a další ukazovací zařízení najdete Synaptics Pointing Device, klikněte na něj pravým tlačítkem a vyberte Odinstalovat.
Nakonec restartujte počítač a vraťte se k funkčním funkčním klávesám.
Doporučeno:
- Jak vypnout Bezpečné vyhledávání na Googlu
- Oprava nefunkční aplikace Gmail na Androidu
- Opravit chybu Malwarebytes Unable to Connect the Service
Dejte nám vědět, která z výše uvedených metod vám pomohla oprava funkčních kláves nefungujících v systému Windows 10. Pokud však stále máte nějaké dotazy týkající se tohoto tutoriálu, neváhejte se jich zeptat v sekci komentářů.