4 způsoby, jak zobrazit uložená hesla WiFi v systému Windows 10
Různé / / November 28, 2021
Existuje mnoho případů, kdy chcete znát heslo WiFi k síti, ke které se aktuálně připojujete, nebo k sítím, ke kterým jste se připojili v minulých dnech. Mohou nastat situace, kdy váš rodinný příslušník chce znát vaše heslo WiFi nebo vaši přátelé chtějí znát heslo kybernetické kavárny, kterou navštěvujete na pravidelně nebo dokonce jste zapomněli heslo WiFi a chcete jej vyvolat zpět, abyste mohli připojit svůj nový smartphone nebo jiná zařízení se stejným síť. Ve všech případech musíte zjistit heslo WiFi sítě, ke které je váš systém aktuálně připojen. Chcete-li to provést, tento článek obsahuje několik různých metod, ke kterým se můžete přihlásit zobrazit uložená hesla WiFi v systému Windows 10.

Obsah
- 4 způsoby, jak zobrazit uložená hesla WiFi v systému Windows 10
- Metoda 1: Najděte své heslo Wi-Fi pomocí nastavení sítě
- Metoda 2: Zobrazení uložených hesel WiFi pomocí PowerShell
- Metoda 3: Zobrazení uložených hesel WiFi v systému Windows 10 pomocí CMD
- Metoda 4: Použijte software třetí strany
4 způsoby, jak zobrazit uložená hesla WiFi v systému Windows 10
Ujistěte se vytvořit bod obnovení jen pro případ, že by se něco pokazilo.
Metoda 1: Najděte své heslo Wi-Fi přes Nastavení sítě
Toto je nejběžnější způsob, jak získat heslo WiFi a pomocí této metody můžete dokonce zobrazit heslo vaší aktuální WiFi sítě:
1.Stiskněte Klávesa Windows + R pak napište "ncpa.cpl“ a stiskněte Enter.

2. Nebo musíte kliknout pravým tlačítkem na tlačítko Start a vybrat „Síťová připojení”.

3.Z „Síťová připojení" okno, klikněte pravým tlačítkem myši na "Bezdrátové internetové připojení“ a vyberte „Postavení“ ze seznamu.

4. Klikněte na Vlastnosti bezdrátového připojení pod oknem Stav Wi-Fi.

5. Od „Vlastnosti bezdrátového připojenípřepněte dialogové okno naBezpečnostní“.
6. Nyní musíte klíště zaškrtávací políčko, které říká „Zobrazit postavy" pro zobrazení hesla WiFi.

7. Jakmile zaškrtnete, budete moci vidět heslo WiFi, které bylo uloženo ve vašem systému. lis zrušení pro opuštění těchto dialogových oken.
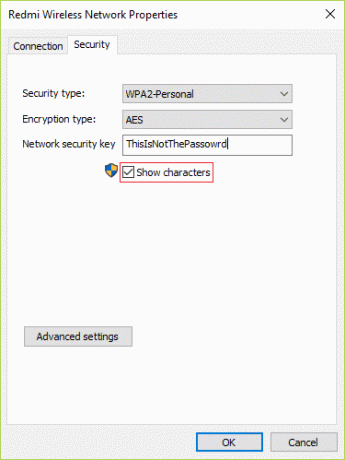
Metoda 2: Zobrazení uložených hesel WiFi pomocí PowerShell
Toto je další způsob, jak získat heslo WiFi, ale tato metoda funguje pouze pro dříve připojené WiFi sítě. K tomu musíte otevřít PowerShell a použít některé příkazy. Kroky k tomu jsou –
1.Typ powershell pak ve Windows Search klikněte pravým tlačítkem myši na "PowerShell“ z výsledku vyhledávání a vyberte „Spustit jako administrátor“.

2. V prostředí PowerShell musíte zkopírovat a vložit příkaz napsaný níže (bez uvozovek).
(netsh wlan zobrazit profily) | Vyberte řetězec „\:(.+)$“ | %{$name=$_.Shody. Skupiny[1].Hodnota. Trim(); $_} | %{(netsh wlan show profile name=”$name” key=clear)} | Vyberte řetězec „Key Content\W+\:(.+)$“ | %{$pass=$_.Shody. Skupiny[1].Hodnota. Trim(); $_} | %{[PSCustomObject]@{ PROFILE_NAME=$name; PASSWORD=$pass }} | Formát-tabulka -Automatická velikost
3. Jakmile stisknete Enter, zobrazí se seznam hesel WiFi všech bezdrátových sítí, ke kterým jste se připojili.
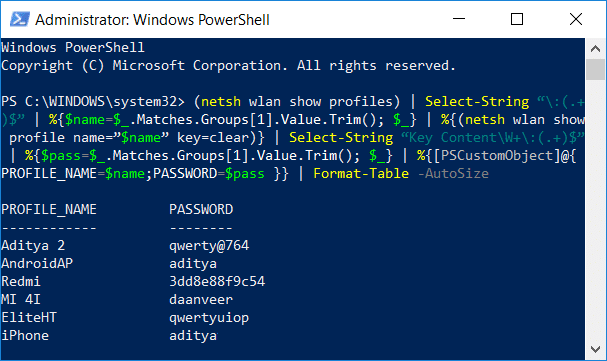
Metoda 3: Zobrazení uložených hesel WiFi v systému Windows 10 pomocí CMD
Pokud chcete znát všechna hesla WiFi ke všem bezdrátovým sítím, ke kterým se váš systém dříve připojil, pak je zde další skvělý a jednoduchý způsob, jak toho dosáhnout pomocí příkazového řádku:
1. Stiskněte klávesu Windows + X a vyberte Příkazový řádek (Admin).
Poznámka: Nebo můžete zadat cmd do vyhledávání ve Windows, poté kliknout pravým tlačítkem na Příkazový řádek a vybrat Spustit jako správce.

2. Zadejte následující příkaz do cmd a stiskněte Enter:
netsh wlan zobrazit profil

3. Výše uvedený příkaz zobrazí seznam všech WiFi profilů, ke kterým jste byli jednou připojeni, a abyste odhalili heslo pro konkrétní WiFi síť, musíte zadat následující příkaz nahrazující „Jméno sítě“s WiFi síť, pro kterou chcete odhalit heslo:
netsh wlan zobrazit profil “název_sítě” key=clear

4. Přejděte dolů na Bezpečnostní nastavení a najdete své WiFi heslo paralelně s „Klíčový obsah”.
Metoda 4: Použijte software třetí strany
Dalším způsobem, jak zobrazit uložená hesla WiFi v systému Windows 10, je použití softwaru třetích stran, jako je např WirelessKeyView. Je to bezplatná aplikace vyvinutá společností „NirSoft“ a tento software vám může pomoci obnovit přístupové klíče zabezpečení bezdrátové sítě (buď WEP nebo WPA) uložené ve vašem počítači se systémem Windows 10 nebo Windows 8 / 7. Jakmile aplikaci otevřete, zobrazí se v ní všechny podrobnosti o všech bezdrátových sítích, ke kterým je váš počítač připojen.

Doporučeno:
- Zakázat shromažďování dat ve Windows 10 (Chraňte své soukromí)
- Top 6 nejlepších aplikací pro úpravu fotografií pro Windows 10?
- 5 způsobů, jak opravit vysoký ping ve Windows 10
- Opravte chybu WiFi „Žádný internet, zabezpečeno“.
Doufám, že tento článek byl užitečný a nyní můžete snadno Zobrazit uložená hesla WiFi v systému Windows 10, ale pokud máte stále nějaké dotazy týkající se této příručky, zeptejte se je v sekci komentářů.



