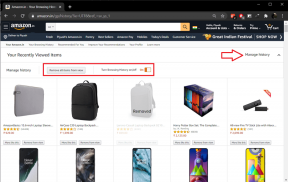Jak si dělat poznámky na Galaxy Note5 pomocí pera S Pen
Různé / / February 12, 2022
Každý rok Note přichází s lepšími specifikacemi, lepším stylusem a vylepšené funkce psaní poznámek. Ani letošní rok není výjimkou. Note5 má zcela nový mechanismus pro interakci s perem S Pen. Stačí kliknout a vytáhnout. Je to snadné a hladké.
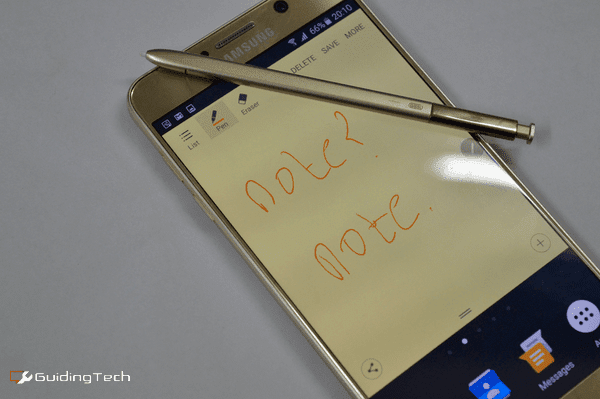
Je jedno, jestli píšeš rychlý seznam položek úkolů nebo čmárání, pero S Pen funguje dobře. Na peru S Pen je pouze jedno tlačítko, a to pro vyvolání plovoucí nabídky Air Command.
Pokud jste si nedávno koupili Note5 a nejste si jisti, jak přesně byste měli používat funkce pořizování poznámek, postupujte podle pokynů.
Snímek obrazovky a anotace: Naučte se brát posouvání snímků obrazovky a jak k nim přidávat poznámky pomocí vašeho Note5.
1. Poznámky k vypnutí obrazovky

Note5 má opravdu šikovnou funkci pro rychlé psaní poznámek. Když je obrazovka vypnutá, stačí vytáhnout S Pen. V tomto tmavém režimu se obrazovka rozsvítí a vy na ni budete moci psát cokoli. Jakmile vložíte S Pen zpět, poznámka se uloží jako poznámka.

2. Psaní rychlých poznámek
Když používáte telefon a vytáhnete S Pen, zobrazí se nabídka. Klepněte na
Akční poznámka pomocí pera S Pen a dostanete se do známého režimu psaní poznámek do žlutého legálního bloku.The Pero volba bude vybrána za vás. Klidně si čmárejte. Klepněte na Pero možnost znovu pro barevné možnosti.
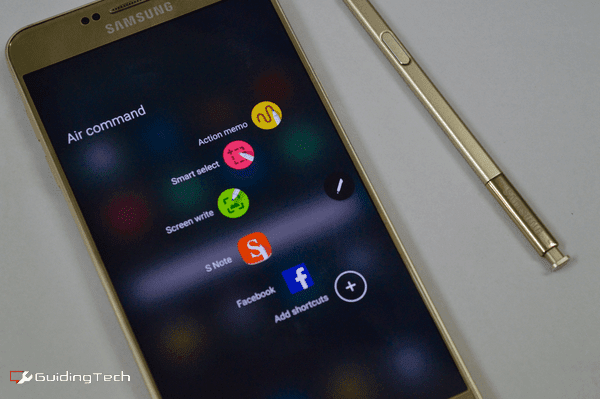
Akční poznámka je mini verze aplikace S Note. Poznámka se vznáší nad vším ostatním. Můžete uchopit malé madlo a upravit jeho velikost, abyste viděli, co je pod ním.
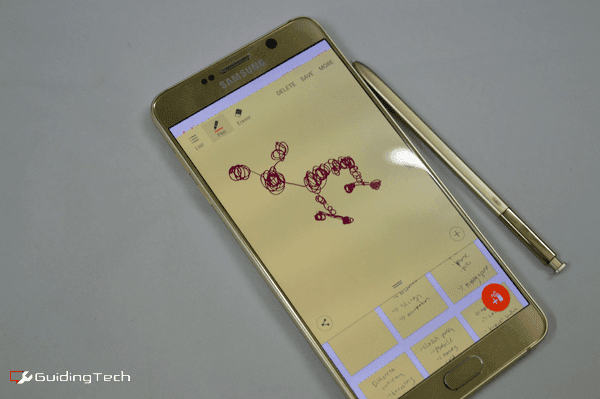
Pokud stisknete tlačítko Domů, nabídka přejde do plovoucího režimu, podobně jako chatovací hlavy Facebook Messenger. Dalším klepnutím se vrátíte k poznámce. To je opravdu užitečné, když chcete rychle něco vyhledat.
Další způsob, jak si dělat rychlé poznámky: Vyzkoušet hlasové poznámky nebo automatizujte své poznámky pomocí Do Note.
3. Pomocí S Note
Toto je korunovační klenot Galaxy Note. Aplikace S Note vám zobrazí seznam všech poznámek a klepnutím na ikonu můžete začít novou + knoflík.
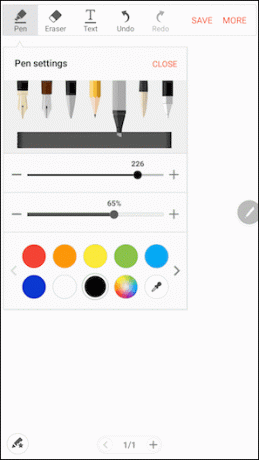
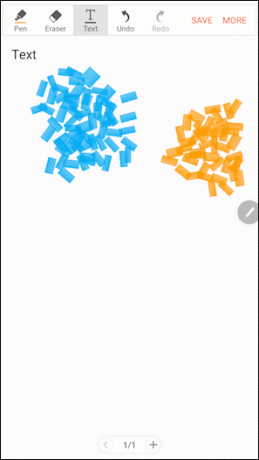
Pořizování poznámek v aplikaci je mnohem bohatší na funkce. Klepnutím na Pero Tato možnost odhaluje možnosti přepínání mezi typem pera, velikostí hrotu a vyhrazeným výběrem barvy.
S Note také usnadňuje přidávání nové stránky a rychlé přecházení mezi nimi.

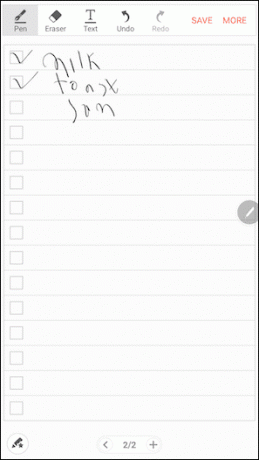
Nakonec můžete dokonce změnit pozadí poznámky. Klepněte na tlačítko nabídky se třemi tečkami a vyberte Pozadí. Zde si můžete vybrat různé rozvržení, jako je seznam úkolů, a můžete také změnit barvu.
4. Podepište nebo okomentujte PDF
Pokud jste obchodník, často se podepisujete. Pokud vám v e-mailu chodí velké množství smluv ve formátu PDF, Note5 vše mnohem zjednodušil.
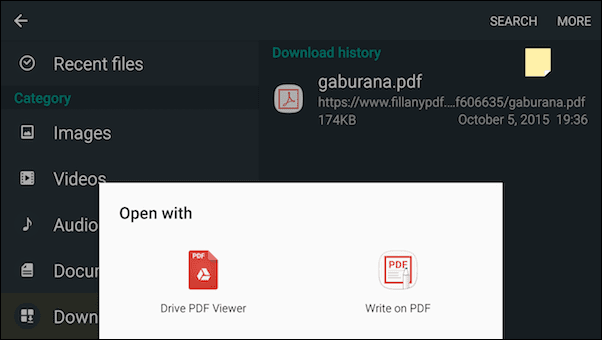
Kdykoli se poprvé pokusíte otevřít soubor PDF, jedna z možností bude Napište do PDF. Vyberte ten a PDF se otevře na obrazovce podobné S Note. Nyní vytáhněte stylus a pište přes něj. Klepněte Uložit a změny budou uloženy přes původní soubor.
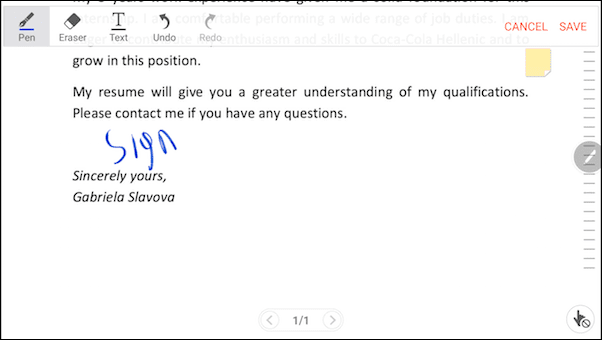
Tuto funkci můžete také použít k anotovat libovolný soubor PDF ty chceš. Je to užitečné pro zvýrazňování dokumentů a psaní poznámek.
5. Bonus: Přidání zkratek do Air Command
Když vytáhnete S Pen, uvidíte nabídku Air Command. Můžete klepnout na Přidat zástupce tlačítko pro přidání aplikace třetí strany pro psaní, kterou rádi a často používáte. Chcete-li upravit další nastavení, klepněte na Ozubené kolo ikona vlevo dole.
Na co to používáš?
S Pen je skvělé pro rychlé zapisování věcí, když se nechcete zapojit do kognitivní zátěže otevírání aplikace a klepání na Upravit knoflík.
Na jaké úkoly používáte S Pen? Podělte se s námi na našem fóru.
Poslední aktualizace 3. února 2022
Výše uvedený článek může obsahovat přidružené odkazy, které pomáhají podporovat Guiding Tech. Nemá to však vliv na naši redakční integritu. Obsah zůstává nezaujatý a autentický.


![Myš a klávesnice nefungují ve Windows 10 [VYŘEŠENO]](/f/1c206a81bf590f69e6b104d742dc013f.png?width=288&height=384)