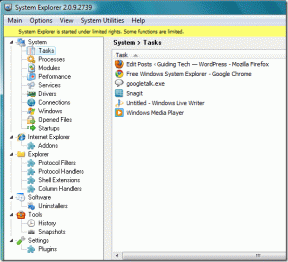Změňte vzhled ikon a složek, rozvržení na ploše Mac
Různé / / February 12, 2022
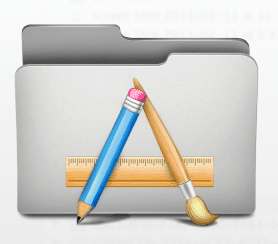
Všichni jsme viděli klasickou plochu Macu: Vesmírné nebo horské pozadí plné středně velkých modrých složek. Nevypadá to vůbec špatně, ale jsem si jistý, že více než jeden z vás by si to přál
přizpůsobit alespoň několik aspektů
toho vzhledu.
No, vlastně existují několik způsobů, jak to udělat. Tentokrát vám ukážeme pár jednoduchých a rychlých tipů, které můžete implementovat během několika minut a které zcela změní vzhled vaší plochy pomocí vlastních vestavěných možností vašeho Macu.
Pojďme na to:
Uspořádejte a upravte způsob zobrazení položek na ploše
The Zobrazit možnosti zobrazení je nástroj, který vám umožňuje do značné míry snadno přizpůsobit vzhled plochy vašeho Macu. Chcete-li jej otevřít, klikněte pravým tlačítkem na libovolnou prázdnou část plochy a vyberte Zobrazit možnosti zobrazení.
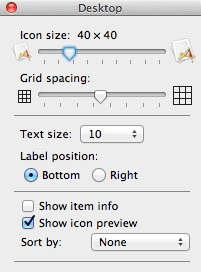
Tím se otevře panel nastavení, kde budete moci upravit řadu prvků vzhledu a chování vaší plochy. Zde je to, co s nimi můžete dělat:
Velikost ikony a rozteč mřížky: První posuvník, ten pro Velikost ikony
je docela samovysvětlující. Posouváním doleva nebo doprava velikost buď zmenšíte, nebo zvětšíte ikony na ploše resp. Druhý posuvník (Rozteč mřížky) může být trochu těžší vysvětlit, pokud to skutečně nepoužíváte: Umožňuje vám upravit prostor mezi ikony na ploše.Pomocí obou těchto posuvníků můžete mít například plochu s velkými ikonami, každou zcela oddělenou od druhé, nebo plochu s malými ikonami velmi blízko u sebe.
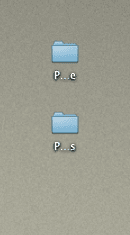
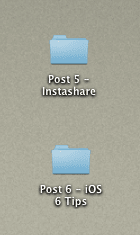
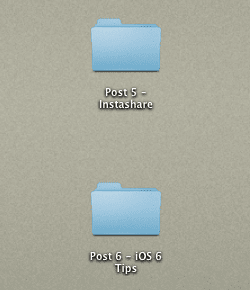
Velikost a umístění textu: Další část Zobrazit možnosti zobrazení panel umožňuje vybrat velikost textu ikon na ploše vašeho Macu a také zvolit, zda bude umístěn vpravo nebo dole od každé ikony nebo složky.
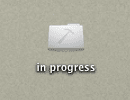
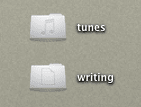
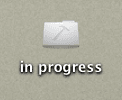
Můj návrh: Pokud plánujete zobrazit více než jen název ikony nebo složky (více o tom v příštím bod), umístěte text doprava, protože to dává textu více prostoru a věci vypadají lépe uspořádané cesta. V opačném případě ponechte text dole.
Další informace o položce: Poslední oddíl na Zobrazit možnosti zobrazení panel vám umožňuje vybrat, zda chcete vidět více informací o položkách o vašich složkách nebo jiných povalujících se prvcích. Příkladem může být dostupné úložiště na pevném disku, počet položek ve složce a další.
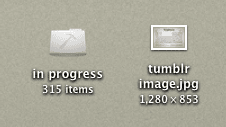
Navíc si můžete vybrat, zda se prvky, jako jsou ikony obrázků, zobrazí jako minináhledy souborů nebo jako obecné ikony.
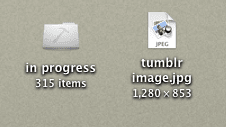
V neposlední řadě můžete využít i Seřazeno podle: možnost zvolit, jak jsou položky na ploše seřazeny.
Změňte vzhled ikon a složek
Už vás nebaví stará modrá barva, kterou mají všechny složky vašeho Macu ve výchozím nastavení? Nejsi jediný. Naštěstí je změna nejen barvy, ale celých ikon složek a disků povalujících se na ploše hračkou.
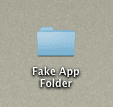
Chcete-li to provést, nejprve najděte a stáhněte sadu ikon složky, která se vám líbí. Zde je webová stránka například můžete najít nějaké skvělé zdarma. Po stažení otevřete obrázek, který chcete použít Náhled, Vybrat Vybrat vše z Upravit nabídce a poté klikněte na kopírovat na tom samém Upravit Jídelní lístek.
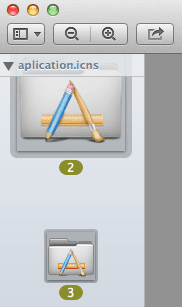
Nyní klikněte pravým tlačítkem na složku, kterou ikonu chcete změnit, a vyberte Získat informace z dostupných možností. Klikněte na ikonu složky v levém horním rohu informačního panelu a poté vyberte Vložit z Upravit Jídelní lístek. Vaše složka má nyní zcela nový vzhled!
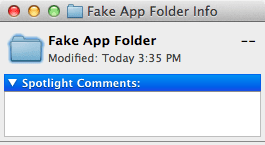
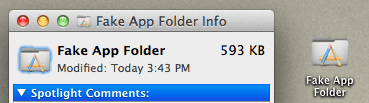
To je pro tuto chvíli vše. Použijte tyto dva tipy, spojte je s novým obrázkem plochy a uvidíte, jak celá plocha vašeho Macu získá novou, svěží osobitost. Užívat si!
Poslední aktualizace 3. února 2022
Výše uvedený článek může obsahovat přidružené odkazy, které pomáhají podporovat Guiding Tech. Nemá to však vliv na naši redakční integritu. Obsah zůstává nezaujatý a autentický.