Jak migrovat na SSD bez přeinstalace Windows
Různé / / February 12, 2022
Nedávno jsem dostal SSD k mému PC, takže jsem čelil dřině s další reinstalací Windows. Windows přeinstaluji každých 6 měsíců, protože po tak dlouhé době používání mám více programů a ovladače k instalaci/odinstalaci způsobí, že počítač bude házet náhodné chyby a zkazí můj registr a systém komponenty. Ale reinstalaci jsem provedl teprve letos v únoru a neměl jsem náladu procházet tímto procesem znovu. Rozhodl jsem se tedy portovat svůj operační systém na SSD tak, jak je.
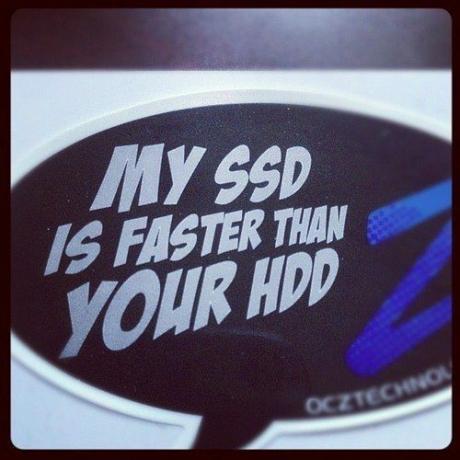
K tomu slouží funkce Disk Clone. Pojďme se tedy podívat, jak se to dělá. Než budeme pokračovat, jako preventivní opatření zálohujte svá data na disk C: a defragmentujte svůj disk.
Skvělý tip: Jste zmatení mezi SSD a HDD a proč všichni doporučují upgrade na SSD? Jsme tady, abychom pomůže vám pochopit.
Krok 1: Nejprve přejděte na Můj počítač a zkontrolujte velikost vašeho disku C:. Pokud pasuje na váš SSD, je vše v pořádku. V opačném případě budete mít odstranit z něj některé soubory
udělat místo. Jedním ze způsobů, jak zmenšit velikost disku C:, je přesunout Uživatelé složky na jiný disk.
Chcete-li přesunout své složky Users, vytvořte složku v jiném umístění, otevřete svou C: drive > your uživatelské jméno složku > klikněte pravým tlačítkem na každou z nich (Dokumenty, hudba, obrázky), klikněte na Pvlastnosti a pod Umístění klepněte na Hýbat se a vyberte složku, kterou jste vytvořili.
Krok 2: Existuje mnoho aplikací pro klonování disku, ale EaseUS ToDo Backup se snadno používá a má možnost specifického klonování na SSD. Stažení EaseUS ToDo Backup a nainstalujte jej. Otevřete aplikaci a klikněte na Klonovat na pravé horní straně.

Krok 3: Vyberte jednotku Windows a klikněte na další.
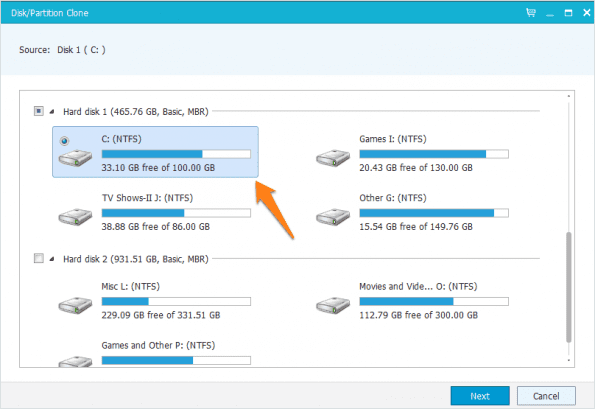
Krok 4: Nyní požádá váš cílový disk, kterým je vaše SSD, aby zkopíroval obsah vašeho disku C:. Ujistěte se, že jste vybrali Optimalizace pro SSD možnost v levé dolní části okna. Vyberte SSD a klikněte další.

Pokud se zobrazí zpráva, že zdrojová jednotka je příliš velká, budete muset obsah jednotky Windows dále zmenšit.
Krok 5: Po dokončení procesu spusťte systém z SSD, buď jeho výběrem ze spouštěcí nabídky, nebo změnou pořadí disku v systému BIOS. Po úspěšném spuštění systému Windows odstraňte data ze starého disku systému Windows.
Krok 6: Musíme se také ujistit, že systém Windows vypnul defragmentaci vašeho SSD. Pokud používáte Windows 7, stačí znovu spustit index Windows Experience, aby systém Windows identifikoval, že váš nový disk je SSD, a vypnul defragmentaci. Pro uživatele Windows 8 a 8.1 vyhledejte Defragmentujte a optimalizujte své disky a zkontrolujte, zda se zobrazuje X % oříznuto proti vašemu SSD.
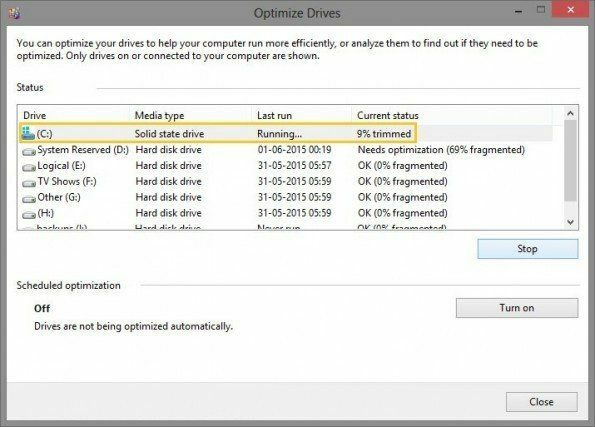
Musíme také zkontrolovat, zda je příkaz TRIM povolen nebo ne. Stačí otevřít CMD a typ:
fsutil behavior query disabledeletenotify
Pokud dostanete 0, pak je povoleno, pokud dostanete 1, není. Pokud získáte 1, zjistěte, zda váš SSD podporuje TRIM nebo ne.

Konečně, pokud se něco pokazí a nemůžete nastartovat, vy vědět, kde hledat pomoc.
Závěr
Přeinstalace systému Windows, Řidiči, a všechny vaše programy je vždy únavné. V minulosti jsme vám ukázali, jak na to obnovit systém Windows tak, jak je je a nyní také víte, jak můžete přenést instalaci systému Windows z jednoho disku na druhý. Navíc tato metoda není omezena pouze na SSD, bude fungovat i na tradičním HDD.
Poslední aktualizace 2. února 2022
Výše uvedený článek může obsahovat přidružené odkazy, které pomáhají podporovat Guiding Tech. Nemá to však vliv na naši redakční integritu. Obsah zůstává nezaujatý a autentický.



