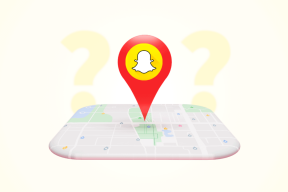Co je Centrum synchronizace a jak jej používat ve Windows?
Různé / / November 28, 2021
V dnešním moderním světě se technologie mění tak rychle kvůli vývoji internetu, že ve svém PC skončíte s velkým množstvím důležitých souborů. Nyní vám Centrum synchronizace umožňuje synchronizovat informace mezi vaším počítačem a soubory uloženými na síťových serverech. Tyto soubory se nazývají offline soubory, protože k nim můžete přistupovat offline, což znamená, že i když váš systém nebo server není připojen k síti.

Pokud váš systém běží Windows 10 a je nastaven na synchronizaci souboru se síťovým serverem, v systému Windows 10 je vestavěný synchronizační program s názvem Centrum synchronizace, který vám umožní zkontrolovat informace o poslední synchronizaci. Tento nástroj vám umožňuje přístup k replice síťových souborů vašeho systému, i když systém není připojen k žádné síti. Program Centrum synchronizace systému Windows vám umožňuje udržovat informace dostupné při synchronizaci systému a souborů umístěných ve vašem síťové servery nebo cloudové disky. V tomto článku se dozvíte vše o Centru synchronizace a jak nakonfigurovat offline soubory v Centru synchronizace Windows 10.
Obsah
- Co je Centrum synchronizace a jak jej používat ve Windows?
- Krok 1: Jak získat přístup k Centru synchronizace v systému Windows 10
- Krok 2: Povolte soubory offline v Centru synchronizace systému Windows 10
- Krok 3: Nakonfigurujte soubory v Centru synchronizace systému Windows 10
Co je Centrum synchronizace a jak jej používat ve Windows?
Ujistěte se vytvořit bod obnovení jen pro případ, že by se něco pokazilo.
Krok 1: Jak získat přístup k Centru synchronizace v systému Windows 10
1. lis Klávesa Windows + S pro vyvolání Windows Search zadejte control a klikněte na „Kontrolní panel“ z výsledku vyhledávání.

2. Nyní se ujistěte, že jste vybrali „Velké ikony" z "Zobrazit podle:“ v pravém horním rohu ovládacího panelu.

3. Vyhledejte „Centrum synchronizace“ a poté na ni klikněte.
Krok 2: Povolte soubory offline v Centru synchronizace systému Windows 10
1. Úplně předběžný krok, který musíte udělat před synchronizací složek po síti, je povolení funkce „Soubory offline’.

2. Chcete-li to provést, musíte kliknout na „Správa offline souborů“ odkaz z levého panelu okna.
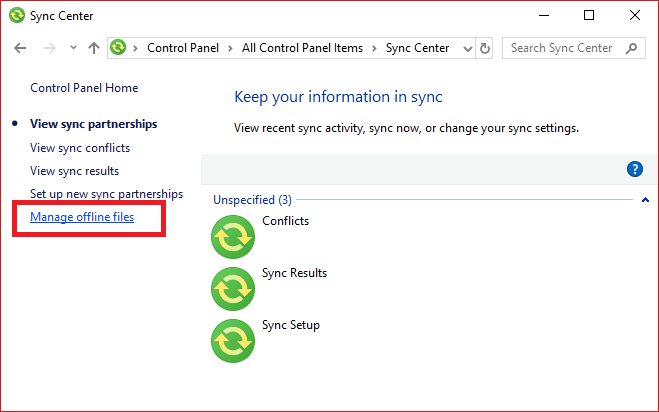
3. Uvidíte „Soubory offline“ vyskočí okno. Přepnout na "Obecné Tab“ a poté zkontrolujte, zda jsou offline soubory povoleny nebo zakázány.
4. Pokud tuto stránku navštívíte poprvé, nebude ve výchozím nastavení povolena. Klikněte tedy na „Povolit soubory offline“, klikněte na Použít a poté na OK.

5. Zobrazí se vyskakovací okno s žádostí o restart, poté se ujistěte, že jste uložili práci restartujte počítač pro uložení změn.
6. Po restartu přejděte znovu na „Soubory offline“ a uvidíte různé další karty nakonfigurujte nastavení synchronizace ve Windows 10.
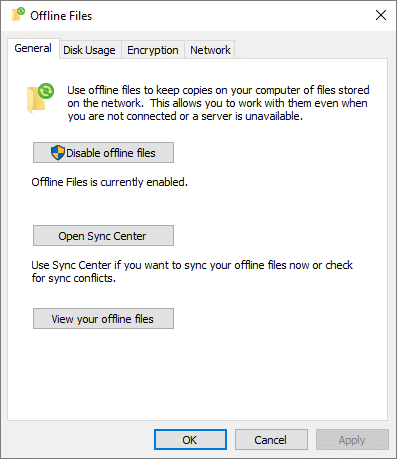
Krok 3: Nakonfigurujte soubory v Centru synchronizace systému Windows 10
Nyní jste připraveni nakonfigurovat offline soubory ve vašem systému se systémem Windows 10. V okně „Offline Files“ uvidíte další 3 dostupné karty: Disk Použití, šifrování a síť, což vám pomůže lépe nakonfigurovat soubory offline.
Změňte využití disku se soubory Windows offline
Možnost Využití disku vám zobrazí dostupné místo na disku ve vašem systému a množství místa na disku použitého pro uchování offline souborů.
1. Přepnout na Využití dat záložka pod „Soubory offline“, poté klikněte na „Změňte limity” pro změnu datového limitu.

2. Nové okno s názvem „Soubory offline Limity využití disku“ se objeví na obrazovce.

3. Budou 2 možnosti: první bude pro offline soubory a druhý pro dočasné soubory.
4. Přetažením posuvníku nastavte požadovaný limit.
5. Po dokončení všech změn limitů klikněte na tlačítko OK.
Nakonfigurujte nastavení šifrování souborů offline systému Windows
Jak název napovídá, soubory offline můžete zašifrovat, abyste jim poskytli větší zabezpečení. Chcete-li šifrovat, přepněte na kartu Šifrování a poté klikněte na „Šifrovat" knoflík.
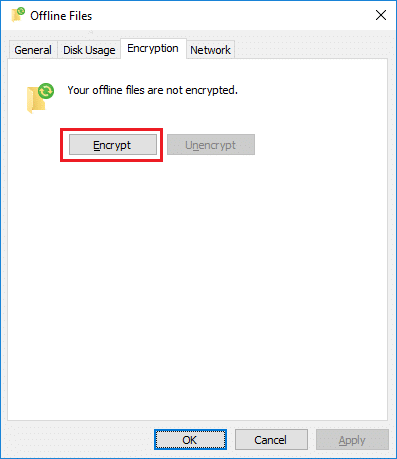
Nakonfigurujte síťová nastavení souborů Windows Offline
Můžete nastavit preferovaný čas kontroly pomalého připojení, a jakmile dojde k pomalému připojení, systém Windows začne automaticky pracovat offline.

Doporučeno:
- Jak přenést soubory z Androidu do PC
- 7 způsobů, jak rychle vypnout obrazovku Windows
- Jak získat zpět ikonu hlasitosti na hlavním panelu systému Windows?
- Jak povolit prezentaci tapety ve Windows 10
Doufám, že vám tento článek pomohl a získáte odpověď na tuto otázku: Co je Centrum synchronizace a jak jej používat ve Windows, ale pokud máte stále nějaké dotazy týkající se této příručky, neváhejte se jich zeptat v sekci komentářů.