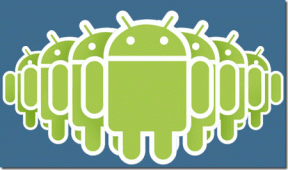2 tipy, jak zajistit, aby text vynikl na vašich prezentacích iWork Keynote
Různé / / February 12, 2022

Na rozdíl od dokumentů resp
tabulky
, při tvorbě prezentace, textu a
obrázky jsou stejně důležité
. Někdy však máme tendenci „podceňovat“ text našich prezentací, když vše, co potřebujeme, je provést několik malých změn, aby skutečně vynikly.
Pojďme se podívat na několik tipů, které vám ukážou, jak můžete při používání iWork Keynote nechat svůj text na prezentacích skutečně vyniknout.
Nechte celou textovou část vyniknout z jakéhokoli pozadí
Náš první tip dokáže zázraky, aby text vynikl, když potřebujete/chcete, aby měl barvu podobnou pozadí. Často se tomu prostě vyhýbáme, protože text se jistě ztratí a stane se nepostřehnutelným, pokud je barva pozadí příliš podobná, ale chytrým využitím objektů a přechodů můžeme tuto situaci obrátit a vypadat ještě lépe, než bylo původně zamýšleno.
Jak vidíte, začínáme s nějakým textem na snímku. Všimněte si, že barva textu je příliš podobná barvě pozadí. Obvykle můžete změnit barvu textu nebo ho možná zvýraznit, ale myšlenkou je zachovat text tak, jak jste zamýšleli, aby byl na prvním místě a zároveň jej prezentovat elegantněji.
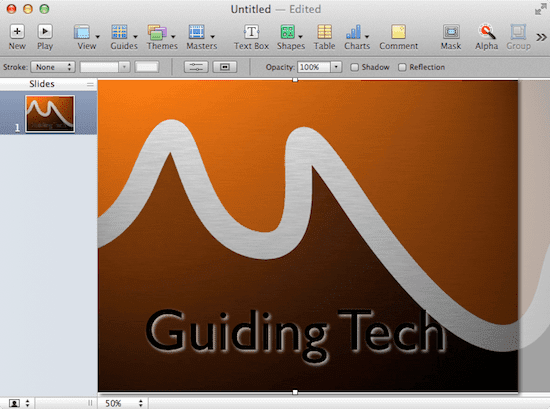
Dále musíte do snímku vložit objekt. K tomu můžete použít Tvary knoflík.

Jakmile je objekt vložen (v tomto případě čtverec), roztáhněte jej, aby se vešel na snímek, a zakryjte text. Poté změňte barvu na černou a klikněte na Zadní tlačítko pro přepnutí na pozadí.

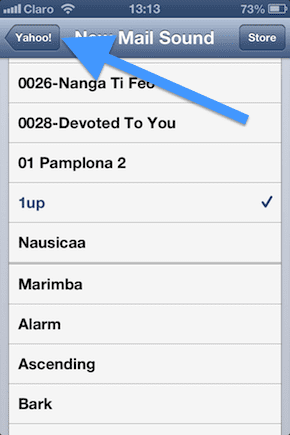
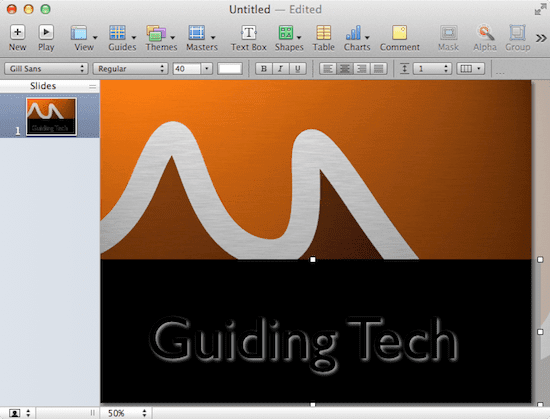
Poznámka: Všechny barvy, stíny, objekty a fonty použité v tomto článku lze změnit. Nebojte se experimentovat, jak chcete, dokud nedosáhnete toho nejlepšího výsledku.
Nyní s vybraným objektem otevřete Inspektor panelu a klikněte na Gradientní inspektor tab. Tam, pod Vyplnit, vybrat Přechodová výplň volba.
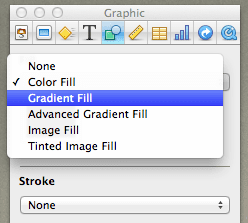
To vám umožní vybrat barvy, které chcete pro horní a spodní část objektu, stejně jako krytí pro každý konec. V tomto příkladu jsem nechal spodní část objektu tak, jak je.
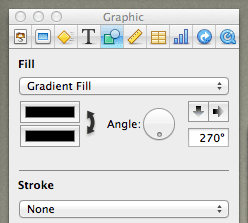
S horní částí jsem však nechal černou barvu, ale Otočil jsem Neprůhlednost úroveň na nulu, aby byl objekt nahoře zcela průhledný.
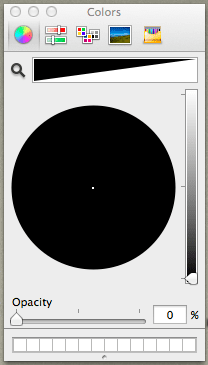
Jak vidíte, konečný výsledek je docela pěkný a vypadá mnohem lépe než na začátku. Barevný přechod za textem přechází z černé na zcela průhledný, takže text skutečně vynikne, i když je také černý.

Nechte textový segment vyniknout od ostatních
Řekněme, že namísto pouhé věty na snímku máte celý odstavec, který je velmi důležitý, ale je také příliš dlouhý. Nejlepší věc, kterou v tomto scénáři uděláte, je nechat některé části textu vyniknout stylem místo toho, abyste se uchýlili k jednoduchým metodám, jako je zvýraznění nebo pouhé podtržení příslušného textu, obojí je nudné a nepůvodní.
Chcete-li to provést, nejprve se rozhodněte, na kterou část vašeho stávajícího textu byste chtěli zaměřit pozornost. Poté snímek zkopírujte a vyberte druhý snímek, na kterém chcete pracovat, přičemž první nechte tak, jak je.
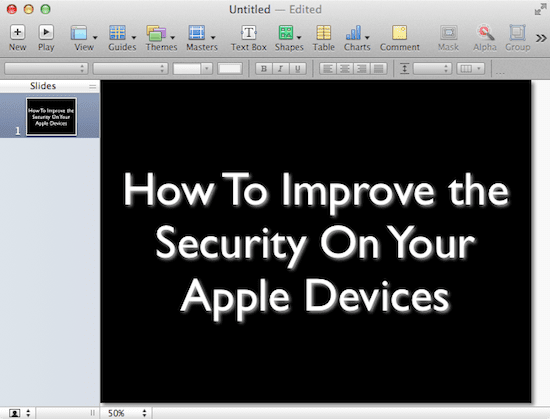
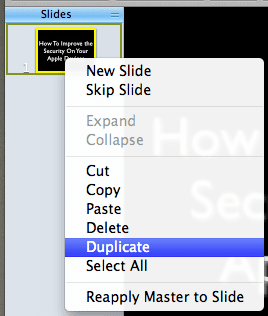
Nyní s důležitým textem vybraným na druhém snímku otevřete soubor Inspektor panelu a klikněte na Textový inspektor tab. Zde zadejte svému textu to, čemu říkám „přechodné“ formátování, které je jakoby středem mezi jeho počátečním stavem a jeho závěrečná prezentace.
V tomto případě jsem jednoduše zvolil, aby byl text celý černý, takže při přechodu z prvního snímku na druhý bude vypadat, že částečně vybledne na pozadí.
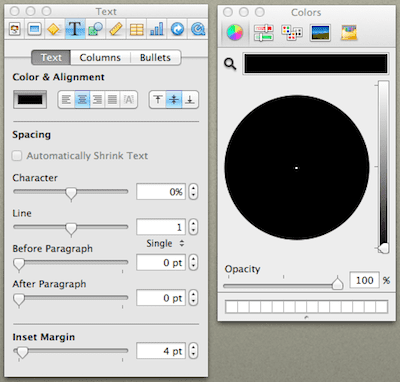
Dále vytvořte další kopii prvního snímku, kterou použijeme jako finální snímek pro tento příklad. Zde vyberte stejný text jako předtím a pomocí Inspektor panelu, dejte mu jiný, vizuálně působivější formát než zbytek textu.
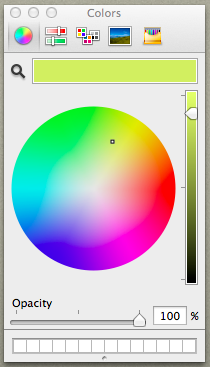
Nyní klikněte na první snímek na levé liště Keynote a na Inspektor panelu, vyberte Inspektor snímků tab.
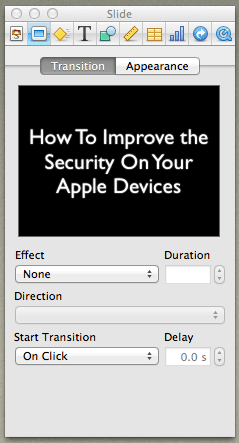
Na Přechod sekce, vyberte Rozpustit efekt (klidně si vyberte jakýkoli jiný efekt, který se vám líbí) a zvolte, zda chcete, aby se snímky přecházely ručně nebo automaticky. Poté klikněte na druhý snímek a proces opakujte.

Konečným výsledkem je, že vybraný text bude jasně vyčnívat od ostatních na vaší prezentaci, což může výrazně pomoci dosáhnout jakéhokoli konkrétního bodu, který chcete.



A to je pro dnešek vše. Zůstaňte kolem webu a získejte další užitečné návody na Keynote a další užitečné aplikace.
Poslední aktualizace 3. února 2022
Výše uvedený článek může obsahovat přidružené odkazy, které pomáhají podporovat Guiding Tech. Nemá to však vliv na naši redakční integritu. Obsah zůstává nezaujatý a autentický.