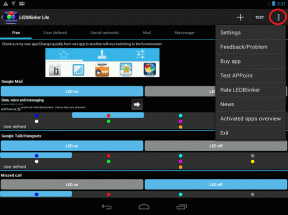Jak změnit heslo k účtu ve Windows 10
Různé / / November 28, 2021
Pokud používáte počítač se systémem Windows 10, musíte chránit své soubory a složky pomocí hesla, které zajistí, že váš počítač bude zcela bezpečný. Někteří uživatelé sice nechtějí používat heslo vůbec, ale nedoporučuje se to. Jedinou výjimkou je, že když máte počítač převážně doma, můžete raději heslo nepoužívat, ale přesto nastavení hesla zvyšuje zabezpečení vašeho počítače.
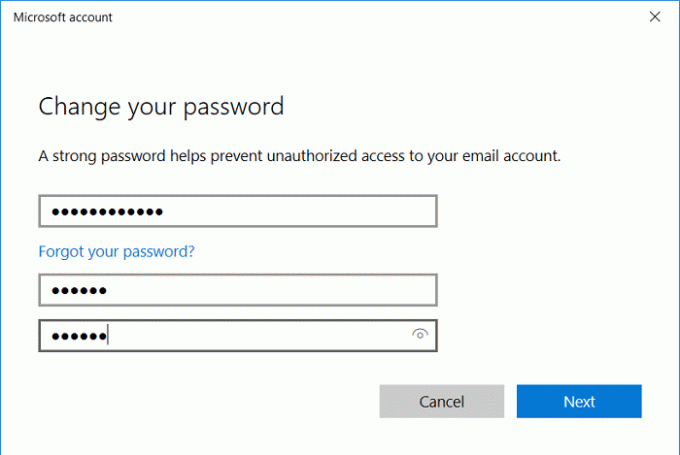
Existuje několik způsobů, jak snadno změnit heslo k účtu ve Windows 10 a dnes si je všechny probereme. Měli byste nastavit heslo, které používá kombinaci písmen, čísel a symbolů, protože hackerům znemožňuje prolomení. Kromě nastavení hesla můžete pro rychlý přístup ke svému účtu použít také PIN nebo obrázková hesla. Heslo je však stále nejbezpečnější volbou ze všech těchto, takže bez ztrácení času se podívejme, jak změnit heslo k účtu ve Windows 10 pomocí níže uvedených výukových programů.
Obsah
- Jak změnit heslo k účtu ve Windows 10
- Metoda 1: Změňte heslo k účtu v aplikaci Nastavení
- Metoda 2: Změňte heslo k účtu v Ovládacích panelech
- Metoda 3: Změňte heslo k účtu v části Místní uživatelé a skupiny
- Metoda 4: Změňte heslo k účtu v příkazovém řádku
- Metoda 5: Změňte heslo účtu Microsoft online
Jak změnit heslo k účtu ve Windows 10
Ujistěte se vytvořit bod obnovení jen pro případ, že by se něco pokazilo.
Poznámka: Chcete-li změnit heslo pro místní účty, musíte být přihlášeni jako správce. Pokud správce změní heslo místního účtu jiného uživatele, ztratí tento účet přístup ke všem souborům zašifrovaným systémem EFS, osobním certifikátům a uloženým heslům pro webové stránky.
Pokud na svém počítači nemáte účet správce, můžete vestavěnému účtu správce povolit přihlášení a použít jej k resetování hesla druhého účtu.
Metoda 1: Změňte heslo k účtu v aplikaci Nastavení
1. Stisknutím klávesy Windows + I otevřete Nastavení a poté klikněte na Účty.

2. V nabídce vlevo klikněte na Možnosti přihlášení.
3. Poté v pravém okně podokno klikne na „Změna” pod heslem.

4. Nejprve budete požádáni zadejte své současné heslo, ujistěte se, že jste jej zadali správně, a poté klikněte Další.

Poznámka: Pokud jste nastavili PIN, budete o to nejprve požádáni zadejte PIN poté budete požádáni o zadání aktuálního hesla pro váš účet Microsoft.
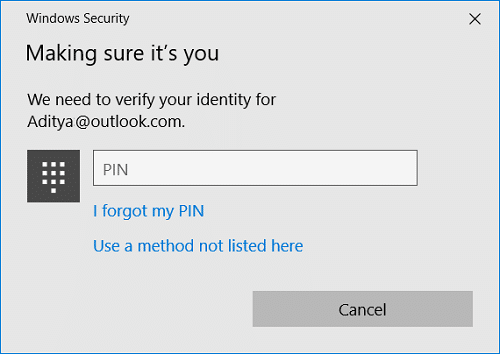
5. Z bezpečnostních důvodů vás Microsoft požádá o ověření vaší identity, což lze provést obdržením kódu buď e-mailem, nebo telefonním číslem. Pokud vyberete telefonní číslo, musíte zadat poslední 4 číslice telefonu, abyste jej obdrželi kód a totéž platí pro e-mailovou adresu, po výběru preferované volby klikněte Další.
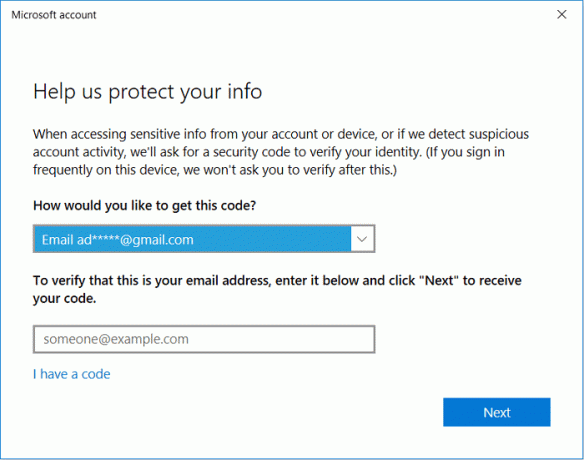
6. Zadejte kód, který jste obdrželi prostřednictvím SMS nebo e-mailu a poté klikněte Další.
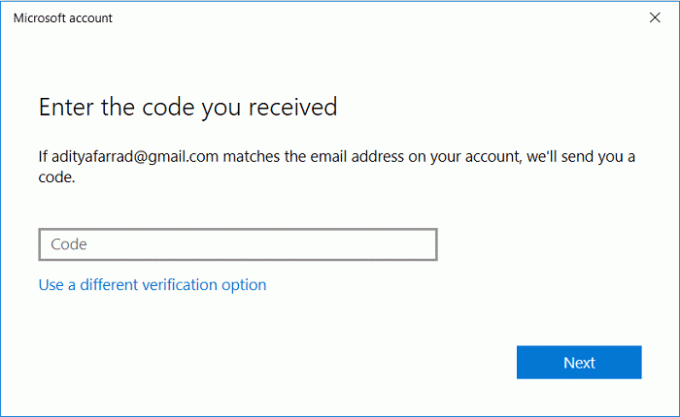
7. Nyní můžete nastavit nové heslo, poté jej musíte zadat znovu a musíte nastavit nápovědu k heslu.

8. Klepněte na tlačítko Další a potom klepněte na tlačítko Dokončit.
9. Pro uložení změn restartujte počítač. A tohle Jak změnit heslo k účtu v systému Windows 10 pomocí aplikace Nastavení.
Metoda 2: Změňte heslo k účtu v Ovládacích panelech
1. Typ řízení ve Windows Search a poté klikněte na Kontrolní panel.

2. Klikněte na Uživatelské účty pak klikněte na Spravovat jiný účet.

3. Nyní vyberte uživatelský účet, u kterého chcete změnit heslo.

4. Klikněte na Změňte heslo na další obrazovce.

5. Zadejte nové heslo, znovu zadejte nové heslo, nastavte nápovědu k heslu a klikněte na Změnit heslo.

6. Zavřete vše a restartujte počítač pro uložení změn.
Metoda 3: Změňte heslo k účtu v části Místní uživatelé a skupiny
Poznámka: Tato metoda nebude fungovat pro uživatele Windows 10 Home Edition.
1. Stiskněte klávesu Windows + R a zadejte lusrmgr.msc a stiskněte Enter.
2. Rozšířit Místní uživatelé a skupiny (místní) pak vyberte Uživatelé.

3. Nyní v podokně prostředního okna vyberte uživatelský účet, pro který chcete změnit heslo, a poté v
klikne pravé okno Další akce > a Nastavit heslo.
4. Zobrazí se vyskakovací okno s varováním; klikněte na Pokračovat.
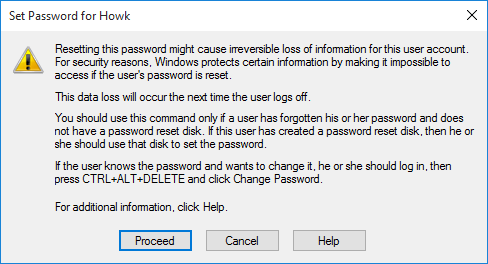
5. Zadejte Nové heslo, potvrďte heslo a klikněte na OK.
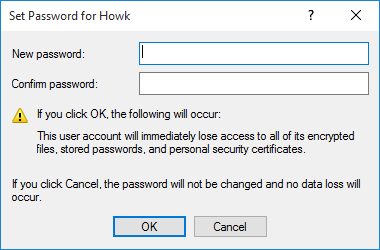
6. Klikněte OK dokončete a restartujte počítač.
Tohle je Jak změnit heslo k účtu v systému Windows 10 v části Místní uživatelé a skupiny, ale tato metoda nefunguje pro uživatele Windows 10 Home, takže pokračujte další.
Metoda 4: Změňte heslo k účtu v příkazovém řádku
1. Otevřete příkazový řádek. Uživatel může tento krok provést vyhledáním "cmd" a poté stiskněte Enter.

2. Zadejte následující příkaz do cmd a stiskněte Enter.
čistých uživatelů

3. Výše uvedený příkaz vám ukáže a seznam uživatelských účtů dostupných na vašem PC.
4. Chcete-li nyní změnit heslo kteréhokoli z uvedených účtů, zadejte následující příkaz:
net user uživatelské_jméno nové_heslo

Poznámka: Nahraďte uživatelské_jméno skutečným uživatelským jménem místního účtu, pro který chcete změnit heslo, a nahraďte nové_heslo skutečným novým heslem, které chcete pro místní účet nastavit.
5. Pro uložení změn restartujte počítač.
Metoda 5: Změňte heslo účtu Microsoft online
1. Stisknutím klávesy Windows + I otevřete aplikaci Nastavení a poté klikněte na Účty.
2. Z nabídky na levé straně Vybrat Vaše informace poté klikněte na „Spravovat můj účet Microsoft“.
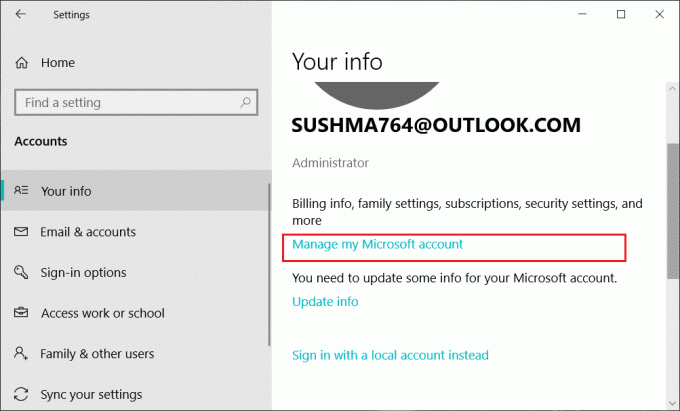
3. Jakmile se otevře webový prohlížeč, klikněte na „Změnit heslo“ vedle vaší e-mailové adresy.
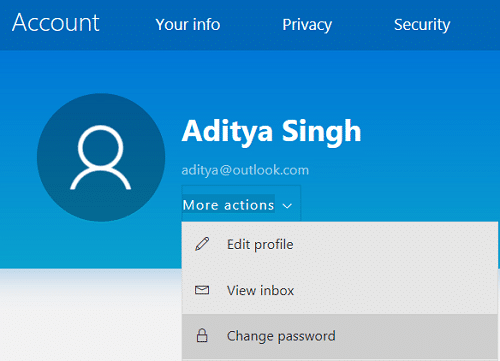
4. Možná budete muset ověřte heslo k účtu zadáním hesla účtu Microsoft (outlook.com).
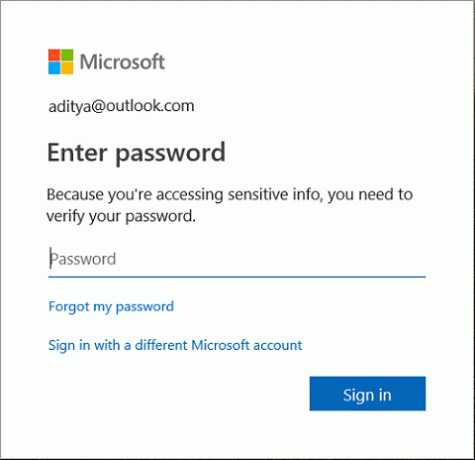
5. Další, budete požádáni o ověření svého účtu přijetím kódu na váš telefon nebo e-mail poté pomocí tohoto kódu potvrďte svůj účet a klikněte na Další.
6. Konečně, zadejte své aktuální heslo, zadejte nové heslo a znovu zadejte nové heslo. Máte také možnost připomenout vám, abyste si každých 72 dní změnili heslo, a to zaškrtnutím políčka „Nechte mě změnit heslo každých 72 dní“.

7. Klikněte další a heslo vašeho účtu Microsoft bude nyní změněno.
Doporučeno:
- Povolte nebo zakažte animaci prvního přihlášení uživatele ve Windows 10
- Jak zabránit uživatelům ve změně hesla v systému Windows 10
- Omezte počet neúspěšných pokusů o přihlášení ve Windows 10
- Jak změnit název uživatelského účtu v systému Windows 10
To je to, co jste se úspěšně naučili Jak změnit heslo k účtu ve Windows 10 ale pokud máte stále nějaké dotazy týkající se tohoto tutoriálu, neváhejte se jich zeptat v sekci komentářů.